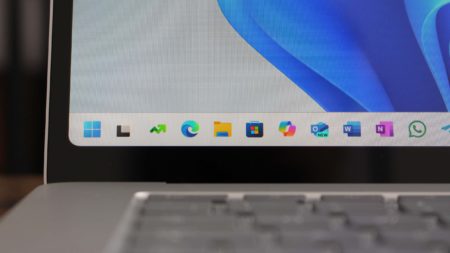To block Windows 11 24H2 when it is already downloading, you can use the wushowhide tool. In the tool, click Next and select Hide updates. Choose Windows 11 24H2 from the list, click Next, and close the tool. To prevent it from installing again, modify the OS policies using the Group Policy editor.
Windows 11 24H2 had the worst launch last year on October 1, and 23H2 users want to stay until Microsoft fixes the problems with the update. From game launch issues to broken apps and features, there’s rarely an issue that the Windows 11 24H2 update lacks.
Some of them are isolated incidents, while broken features like Auto-HDR affect a lot of gamers who have a compatible display. On top of it, Microsoft has confirmed that it will auto install Windows 11 24H2 on compatible hardware, which is a bold move because it means we could see some devices installing the update without your permission.
It isn’t surprising that users want to avoid Windows 11 24H2 until it becomes more stable. But what if your Windows 11 PC has already downloaded or is downloading the update? Is there a way to avoid it and stay on Windows 11 23H2 without rolling back or doing a clean install? We’ll try to answer all these questions in this post. Let’s begin.
Block Windows 11 24H2 Update From Installing
Microsoft has been removing the Windows 11 24H2 upgrade blocks introduced after several reported issues were resolved. As a result, you might see the update automatically.
If you checked for updates and Windows 11 24H2 is downloading without confirmation, it will still need a reboot to apply the changes, so you have the chance to stop it from installing.
You can remove the downloaded files from the software distribution folder to avoid this. Here’s how:
- Launch the Command Prompt with administrator rights.
- Type and execute the following code to stop the update-related services:
net stop wuauserv net stop bits
- Now, remove the Software Distribution folder, which contains 24H2 update-related files:
del /f /s /q %windir%SoftwareDistributionDownload*
- Minimize the window.
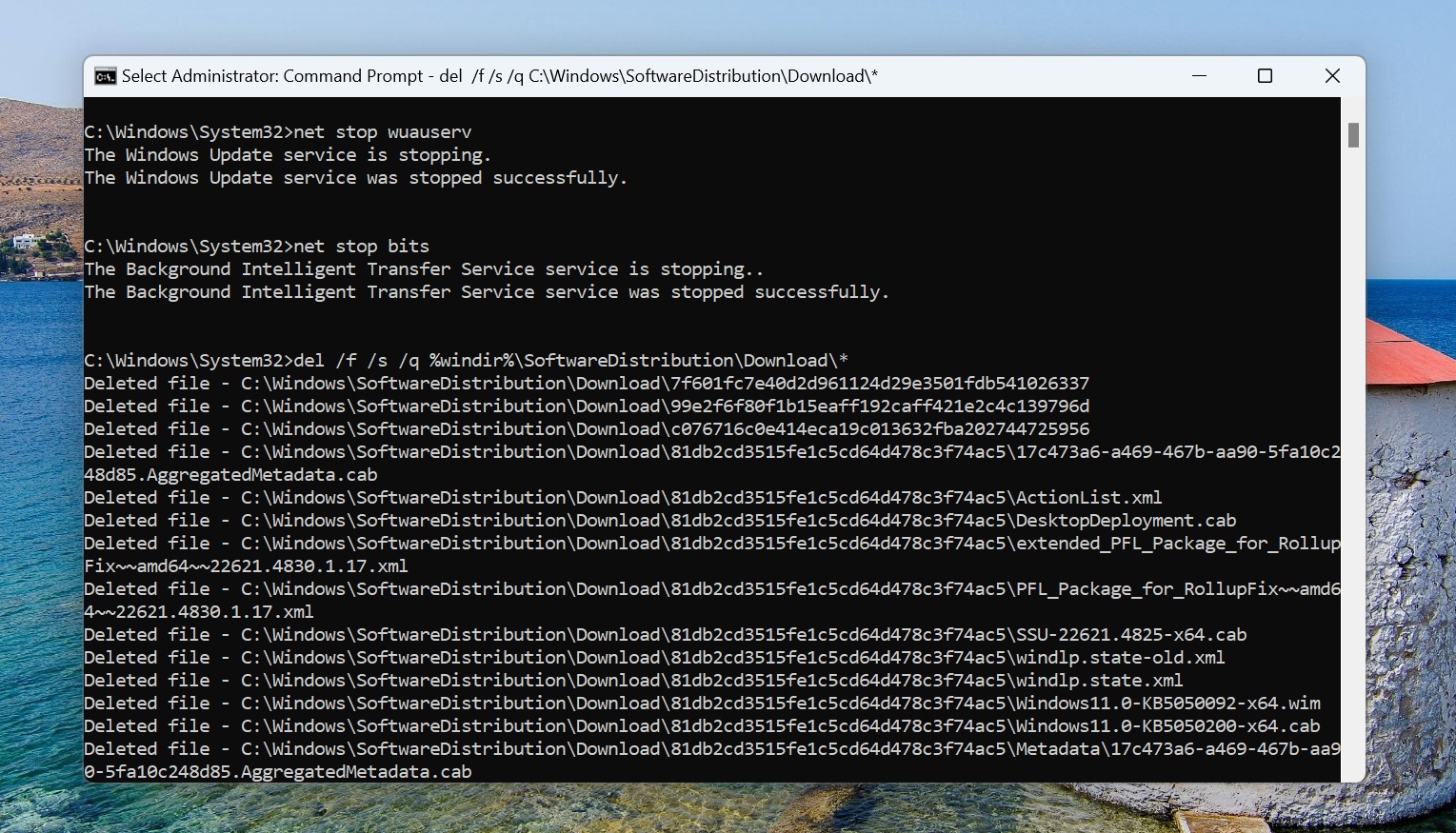
- Now, download the wushowhide tool from our Discord server (look under attachments channel). It’s a deprecated utility to show or hide updates in Windows OS. Run the .cab file to launch the dialog box.
- Click Next and select the Hide updates option.
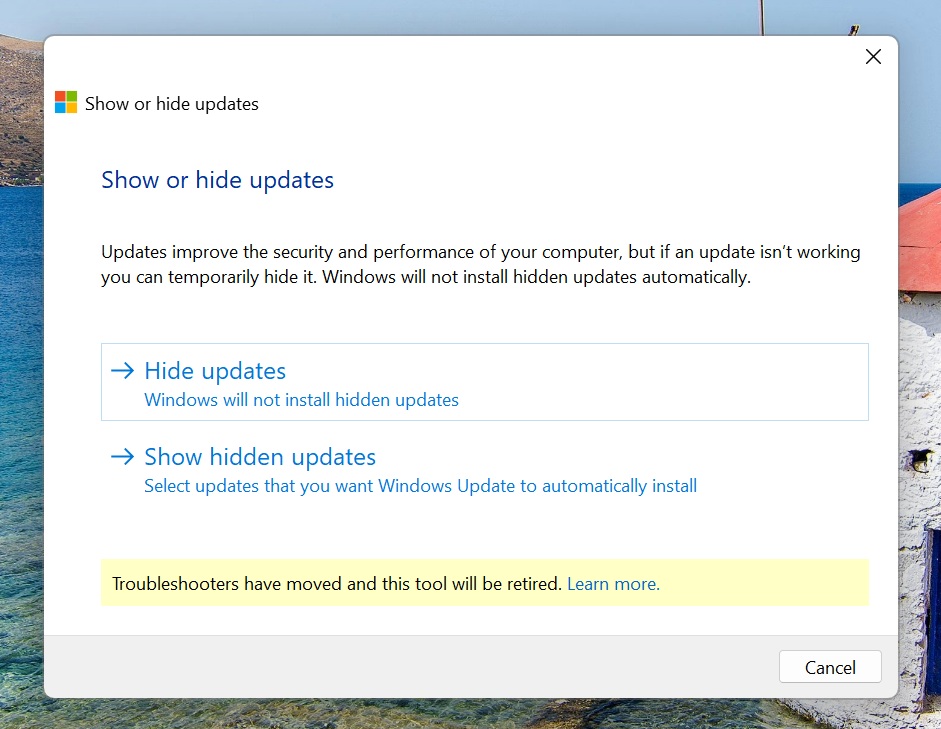
- Select the Windows 11, 24H2 version option from the list and click Next.
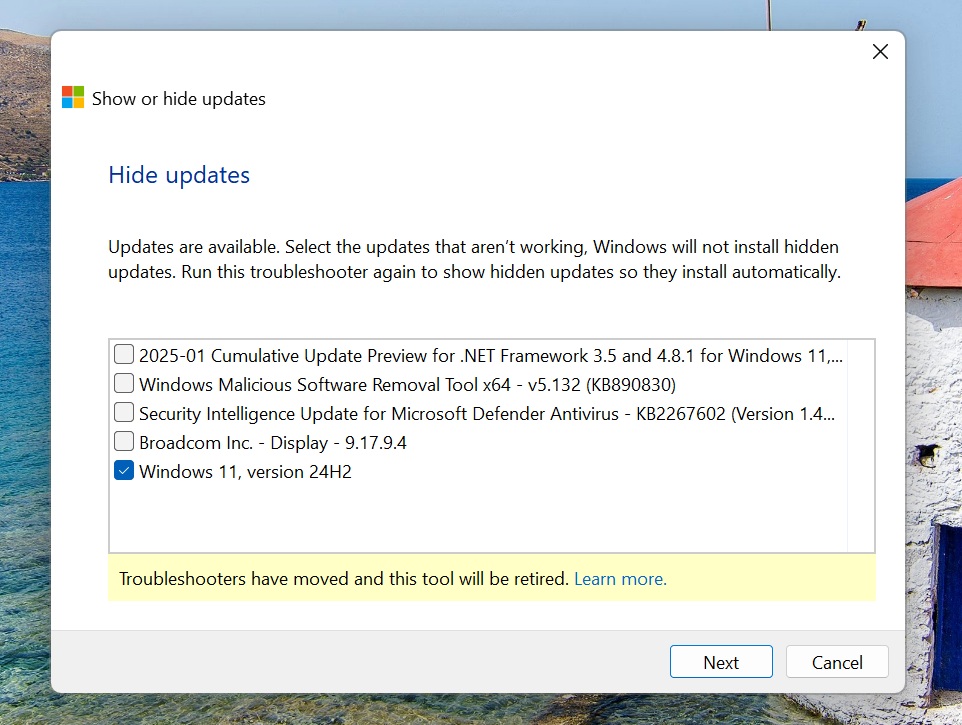
- Close the tool window.
- Revisit the Command Prompt window and execute the following command to restart the update-related services:
net start wuauserv net start bits
How to block Windows 11 24H2 update using Group Policy editor
If you don’t see the Windows 11 24H2 update offered via the settings, it’s probably because your PC is still facing a compatibility block. Microsoft won’t offer Windows 11 24H2 until that problem goes away, and you can use Group Policy Editor to stay on Windows 11 23H2.
To prevent Windows 11 24H2 from installing, use these steps in Group Policy:
- Search for gpedit.msc in the Start menu and launch the utility.
- Navigate to the Manage updates offered from Windows Update entry using the following path:
- Computer Configuration > Administrative Templates > Windows Components > Windows Update
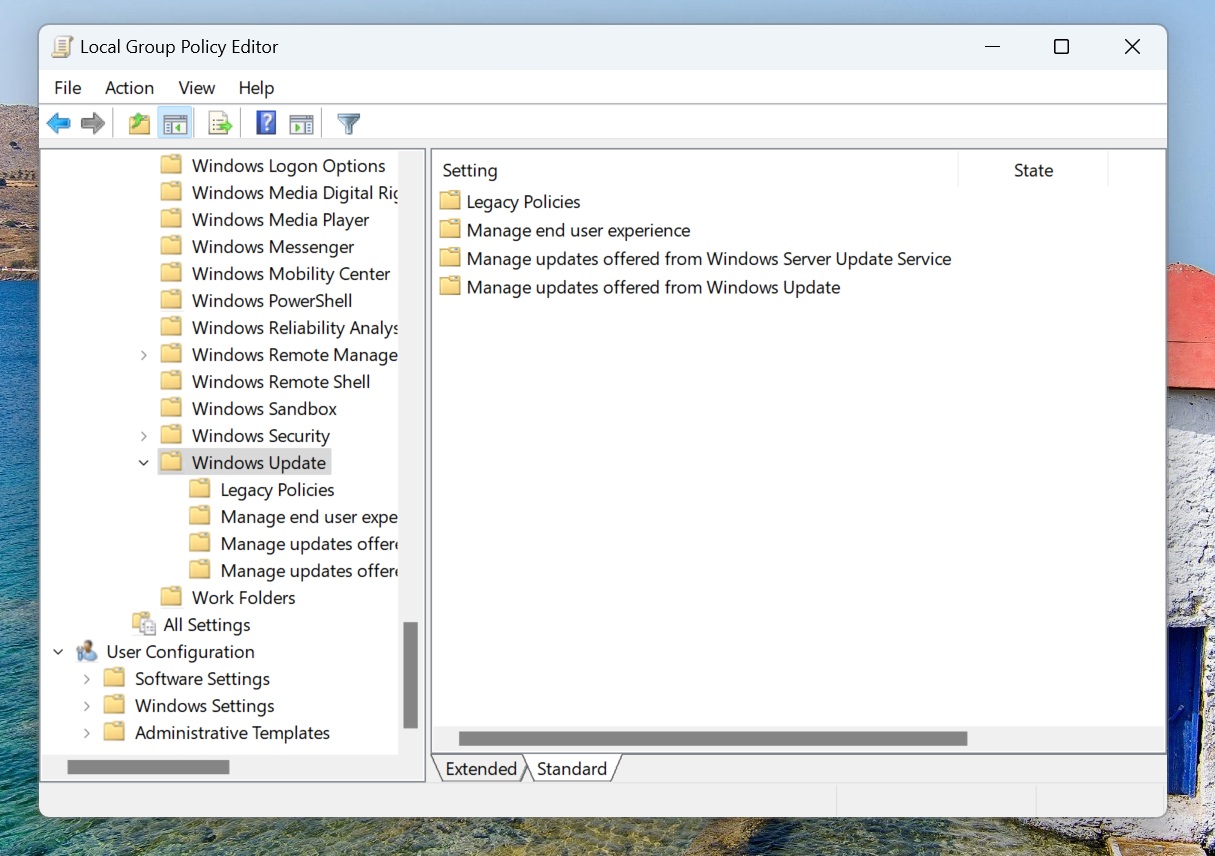
- Double-click on the Select the target Feature Update version policy.
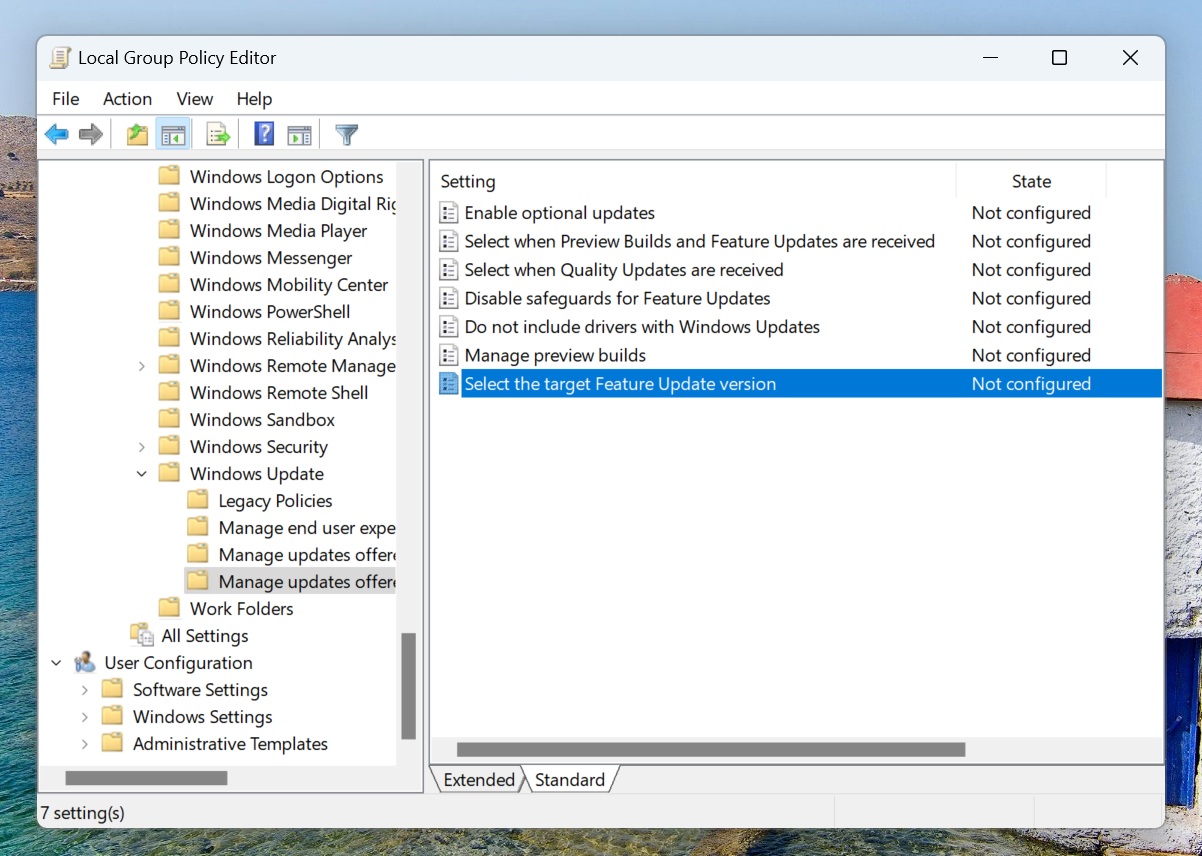
- Set it to enabled and type 23H2 in the Target Version for future updates field.
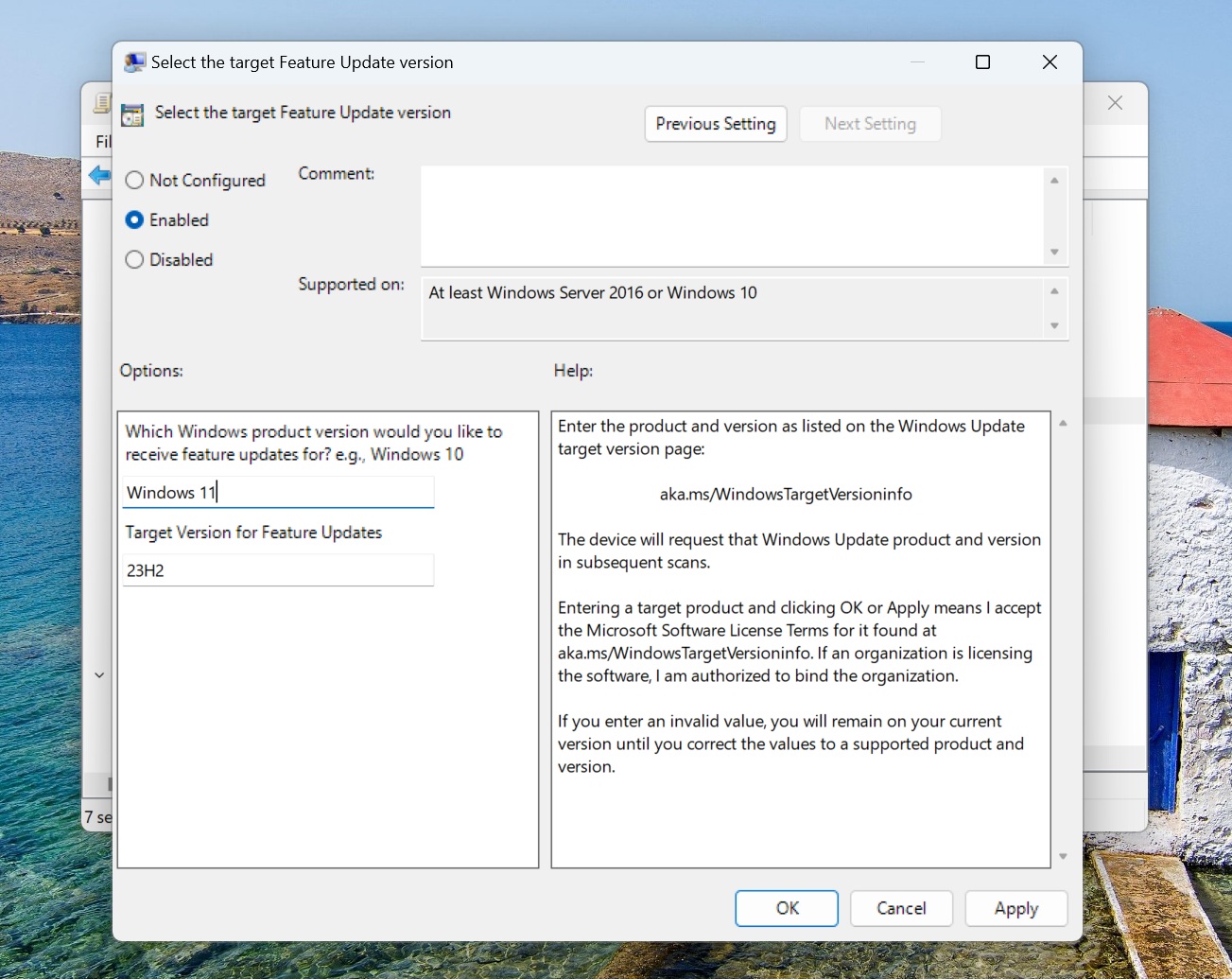
- Click on Apply and then click OK.
- Exit the GPE and restart your PC to apply changes.
Prevent Windows 11 2024 Update using Registry Editor
Microsoft doesn’t offer Group Policy Editor in the Home edition. But there’s a way around it.
Group Policy Editor simply acts as a GUI interface to make changes to the system registry.
If you don’t have it, you can modify some registry entries to get it done and block the Windows 11 24H2 update. But before doing that, create a system restore point and export a registry backup to a USB drive.
Then, repeat the following steps:
- Launch the registry editor and paste the following path in the address bar:
HKEY_LOCAL_MACHINESoftwarePoliciesMicrosoftWindows
- Right-click on Windows Update, select New > String Value, and name it Product Release. Double-click on it and type Windows 11 in the Value Data field.
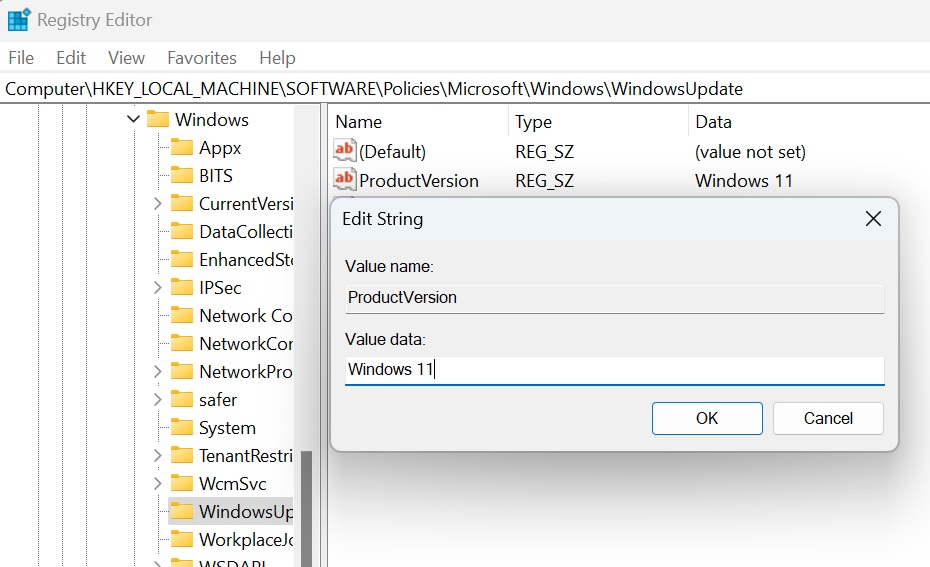
- Next, right-click on the right pane, select New > String Value, and name it TargetReleaseVersionInfo. Double-click on it and type 23H2 in the Value Data field.
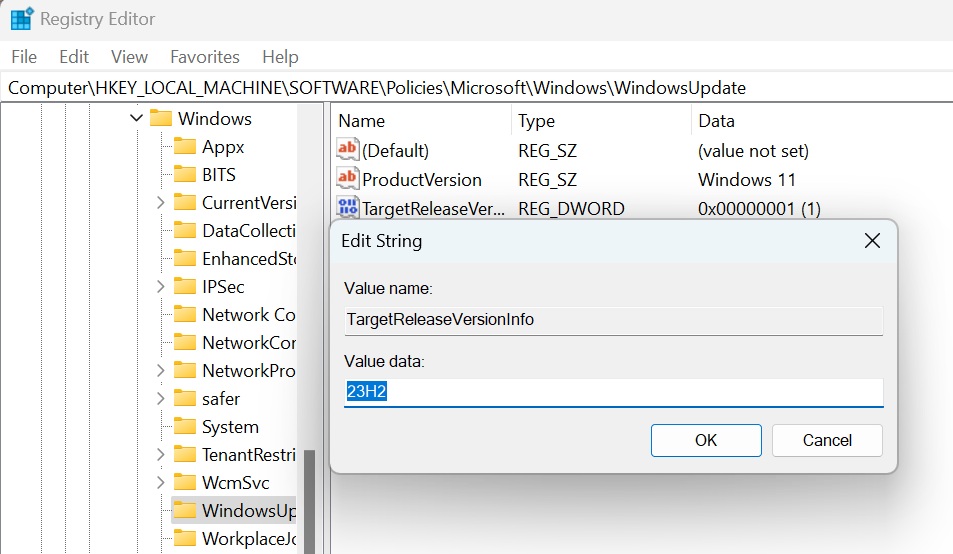
- Lastly, open the right-click context menu, select New > DWORD (32-bit) Value, and name it TargetReleaseVersion. Double-click on it and type 1 in the Value Data field.
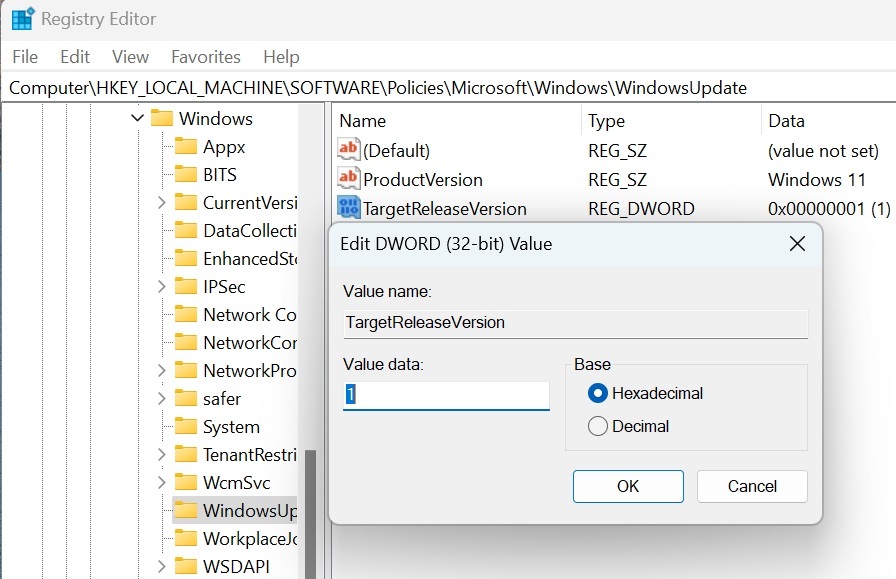
- Close the Registry Editor and restart your PC to apply the changes.
So, this is how you can block Windows 11 24H2 from installing on your Windows 11 PC.
We won’t advise you to stay on Windows 11 23H2 after November 2025 because it will retire that month. Delete these registry entries or revert the policy changes to receive the Windows 11 24H2 update offer again.
The post How to block Windows 11 24H2 if it is already downloading appeared first on Windows Latest
Source: Read MoreÂ