
Now that you have installed openEuler, I recommend doing some basic setup to make it useful as a daily driver desktop.
1. Configure the DNF package manager
Since openEuler is based on CentOS, it used the DNF package manager. For many users, DNF package manager is pretty slow because of several reasons.
But luckily, you can configure the DNF package manager to make it better to use.
First, open the DNF config file for edting:
sudo nano /etc/dnf/dnf.confHere, at the bottom, enter the line:
max_parallel_downloads=10I’ll discuss package management on openEuler in detail in another tutorial.
2. Update the system
Once you have the DNF configuration ready, it’s time to update your system. Since the base install of openEuler does not come with any desktop installed, you need to update your system using the command line.
First, check for any updates available:
dnf check-updateThis will list any available updates and details.

To update your system, use the command:
sudo dnf update
Enter y when prompted to start downloading the packages and updating the system.
Once update is done, reboot the system using:
sudo reboot3. Install a desktop environment of your choice
Since the base installation has no installed desktop environment, let’s install the recommended UKUI desktop. For Xfce setup, please refer to the openEuler installation article.
When your system is rebooted after applied the updates. enter the command below to install UKUI desktop:
sudo dnf install ukuiThis will download and install the necessary packages.
To make UKUI start automatically on system startup, use the command:
sudo systemctl set-default graphical.targetNow, reboot the system:
sudo reboot4. Check if Firewall is running
It is important to use a firewall service in Linux and any other system that is connected to internet. In openEuler, you will get Firewalld installed by default. Check if Firewall is enabled using:
systemctl status firewalld.serviceIf it is not enabled, enable it using the command:
sudo systemctl enable firewalld.service5. Enable Flatpak Support
openEuler has the Flatpak package available in the repository. To install, use the command:
sudo dnf install flatpakOnce Flatpak is installed, add the Flathub repo t your system to install popular applications.
flatpak remote-add --user --if-not-exists flathub https://dl.flathub.org/repo/flathub.flatpakrepo--user flag in the above command. If this is not added, you may need an active root account to enable Flatpak.Once the repo is added, reboot the system.
Warning: Not exporting file com.raggesilver.BlackBox.metainfo.xml of unsupported type. This is a known bug in Flatpak version before 1.12.7. Since openEuler uses 1.10.2, the issue persists. You can ignore it and wait for openEuler team to update the flatpak version.6. Enable root account (not necessary)
Enabling a root account is not necessary for ordinary system usage. But sometimes, you may need root to do some administrative works.
First, change to the root account using the command:
sudo su -Now, add a root password using the command:
passwdEnter an reenter a password. Once done, use the exit command to log out of root.
exitsudo, which is much safer.7. Install essential applications
In openEuler, you can use the DNF package manager to install essential applications from official repositories.
First, check for a package using the command:
dnf search <search_term>Now, install the package using:
sudo dnf install <package_name>If you have set up Flatpak/Flathub repository on your system, you can install Flatpak application as well.
First, go to the Flathub website and search for the package.

From the app page, copy the install code, which will be of the form:
flatpak install flathub <package_name>
Enter this command in the terminal to install the app.
flatpak run <package_name>, that is flatpak run com.raggesilver.Blackbox in the above example.8. Install Brave browser
It is essential to have a web browser. I prefer something Chrome/Chromium based as almost all applications and websites support it. I suggest going for Brave.
Let’s see how you can install Brave browser on openEuler.
First, install the dnf-plugins-core
sudo dnf install dnf-plugins-coreNow, configure the Brave browser repo and add import the Brave key.
sudo dnf config-manager --add-repo https://brave-browser-rpm-release.s3.brave.com/brave-browser.repo
sudo rpm --import https://brave-browser-rpm-release.s3.brave.com/brave-core.ascInstall Brave browser using the following command.
sudo dnf install brave-browser9. Get dark mode in UKUI
Purely cosmetics but essentials for developers these datys.
If you have chosen the UKUI desktop for openEuler, you can enable a neat dark mode.
All you have to do is, click on the sun icon on the UKUI bottom panel

To do this in settings, go to the Themes tab in settings and select the Dark option.

Conclusion
These were some very basic things to set up after you install openEuler. Next, we dig deeper into package management, system updates and desktop customization.
Source: Read More
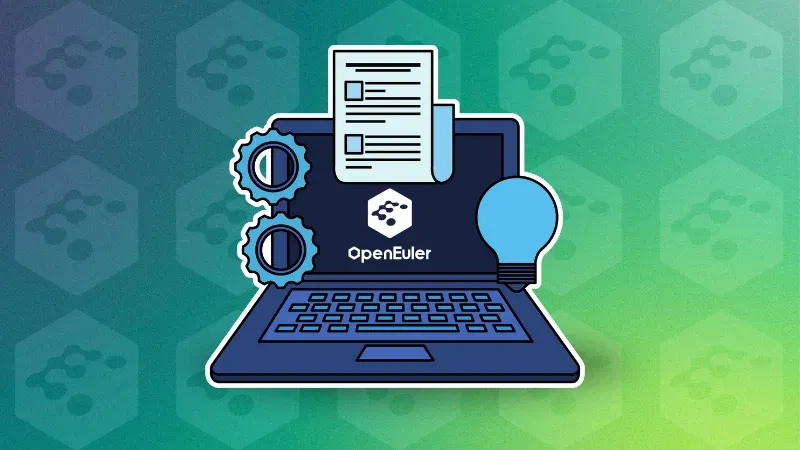
![Why developers needn’t fear CSS – with the King of CSS himself Kevin Powell [Podcast #154]](https://devstacktips.com/wp-content/uploads/2024/12/15498ad9-15f9-4dc3-98cc-8d7f07cec348-fXprvk-450x253.png)