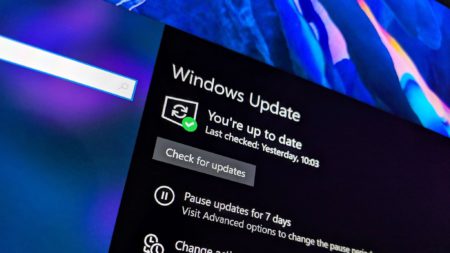You must have used many note-taking apps before, like Evernote or Microsoft’s OneNote. But the note-taking app I am going to tell you about in this article is, in my opinion, the best note-taking app to date.
And it’s Obsidian.
Obsidian – An Open Source Note taking App
Obsidian is an open-source note-taking app, which means it is completely free, and if you are a programmer, you can improve this note-taking app with your code contributions.
But if you are looking for an all-in-one note-taking app that can serve your personal or business purposes, then Obsidian might be the best app.
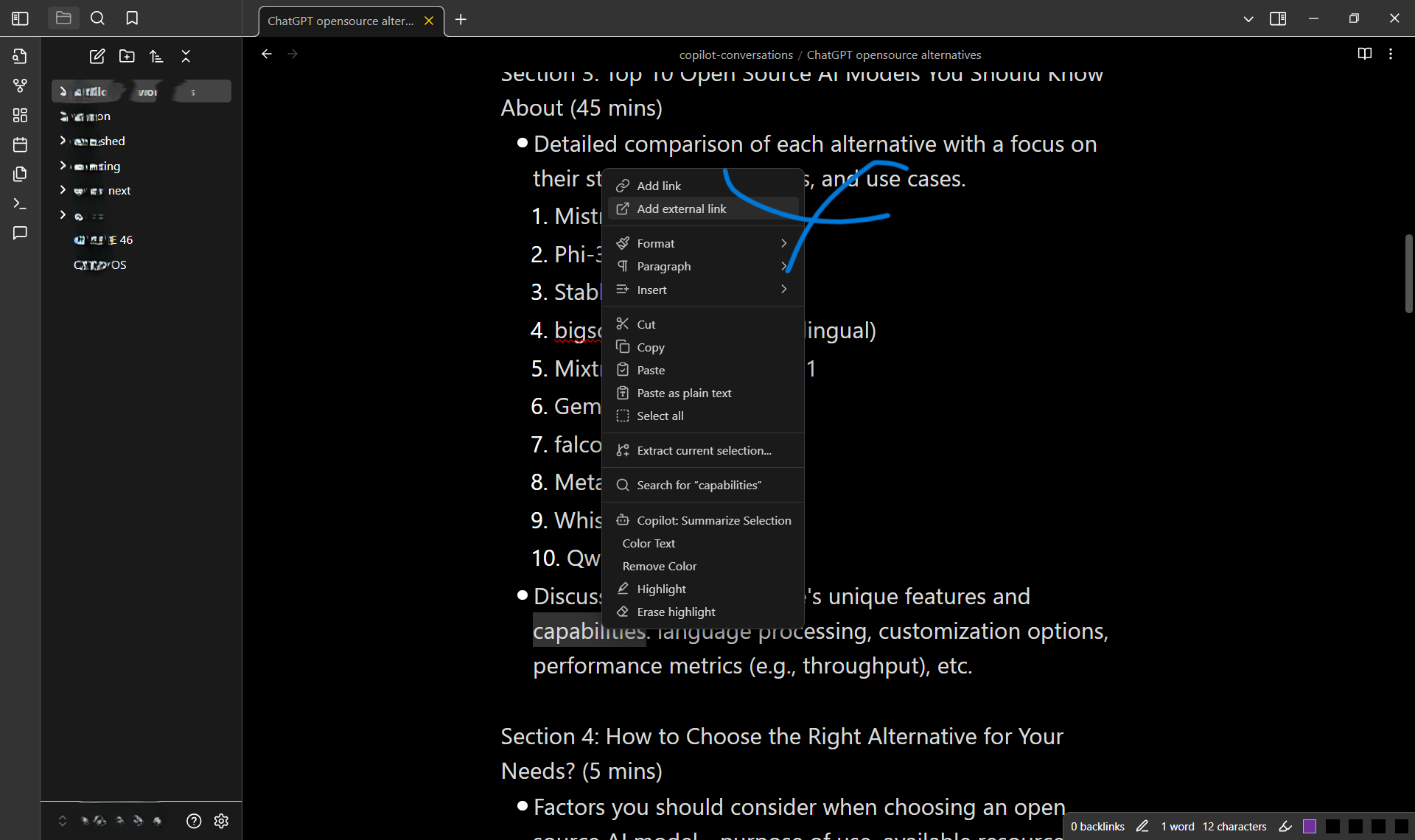
Obsidian’s core functionalities are so robust that it can easily compete with any premium app. For example, it has a feature-rich, friendly editor with multiple editing modes, Right-to-Left support, and it even automatically links connections between your notes.
Obsidian Canvas
And Obsidian is not just a simple note-taking app. If you create diagrams or charts, or need to do simple brainstorming, it has Canvas. In this canvas, you can perform tasks ranging from simple graphs to complex wireframing.
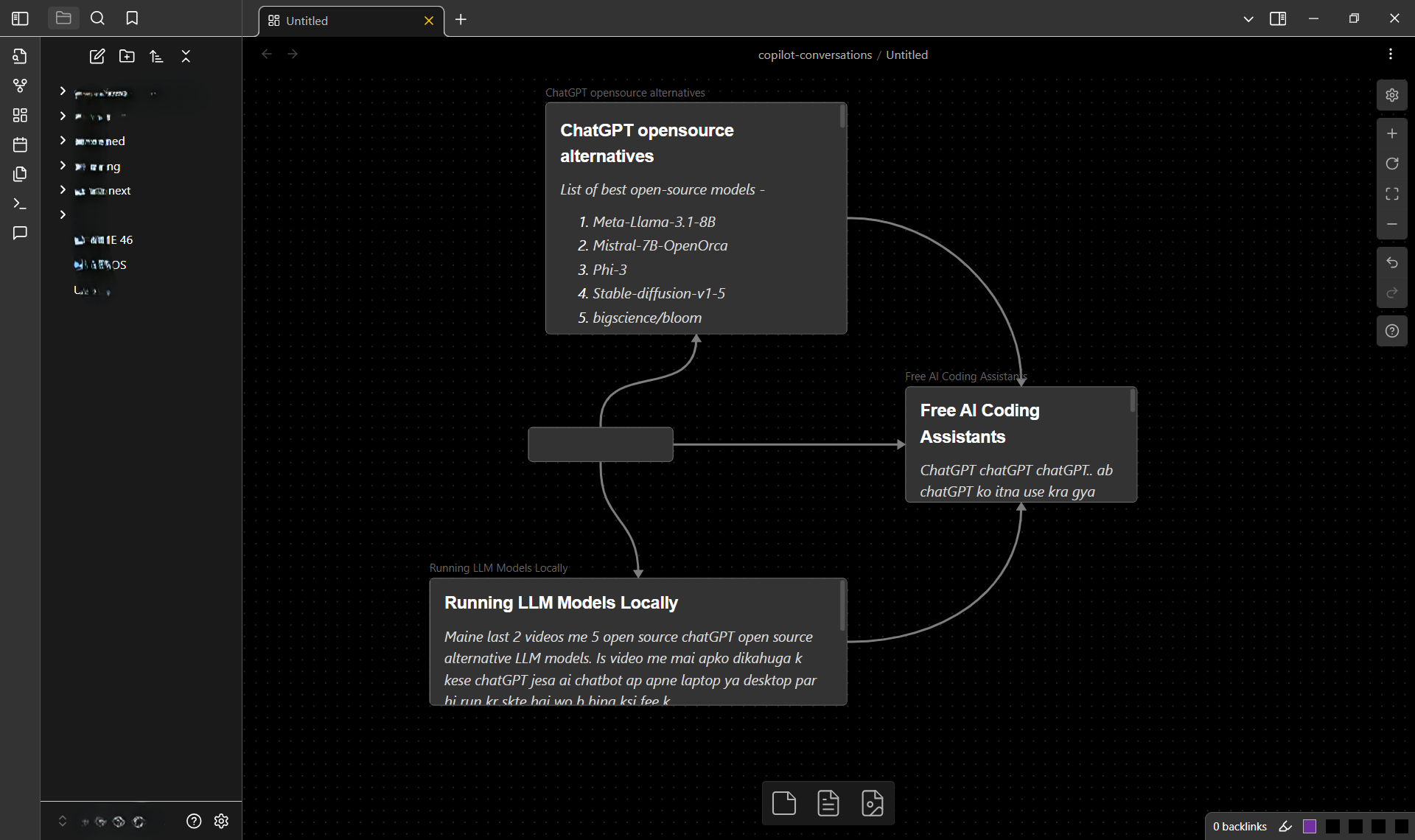
There are many more core functionalities in Obsidian. But one of the reasons Obsidian is my favorite is because it supports hundreds of plugins. If you think a certain feature is missing in the app, you can find and install community plugins.
For example, if you watched my last video where I explained how to set up Ollama to use open-source AI models on your laptop or desktop, we can use the same Ollama in Obsidian through a community plugin. You don’t even need to leave your editor to use AI, and you don’t have to be connected to the internet.
Yes, it’s completely free and don’t even require an Internet connection.
Installing Copilot Plugin in Obsidian
To install Copilot, plugin that provides AI chat functionality in the app, click on the settings icon and go to the Community Plugins tab. By default, Obsidian keeps community plugins disabled, so to enable it, click on the “Turn off and reload” button in front of restricted mode.
Now that you have turned off restricted mode, you can click on Browse in the Community Plugins tab.
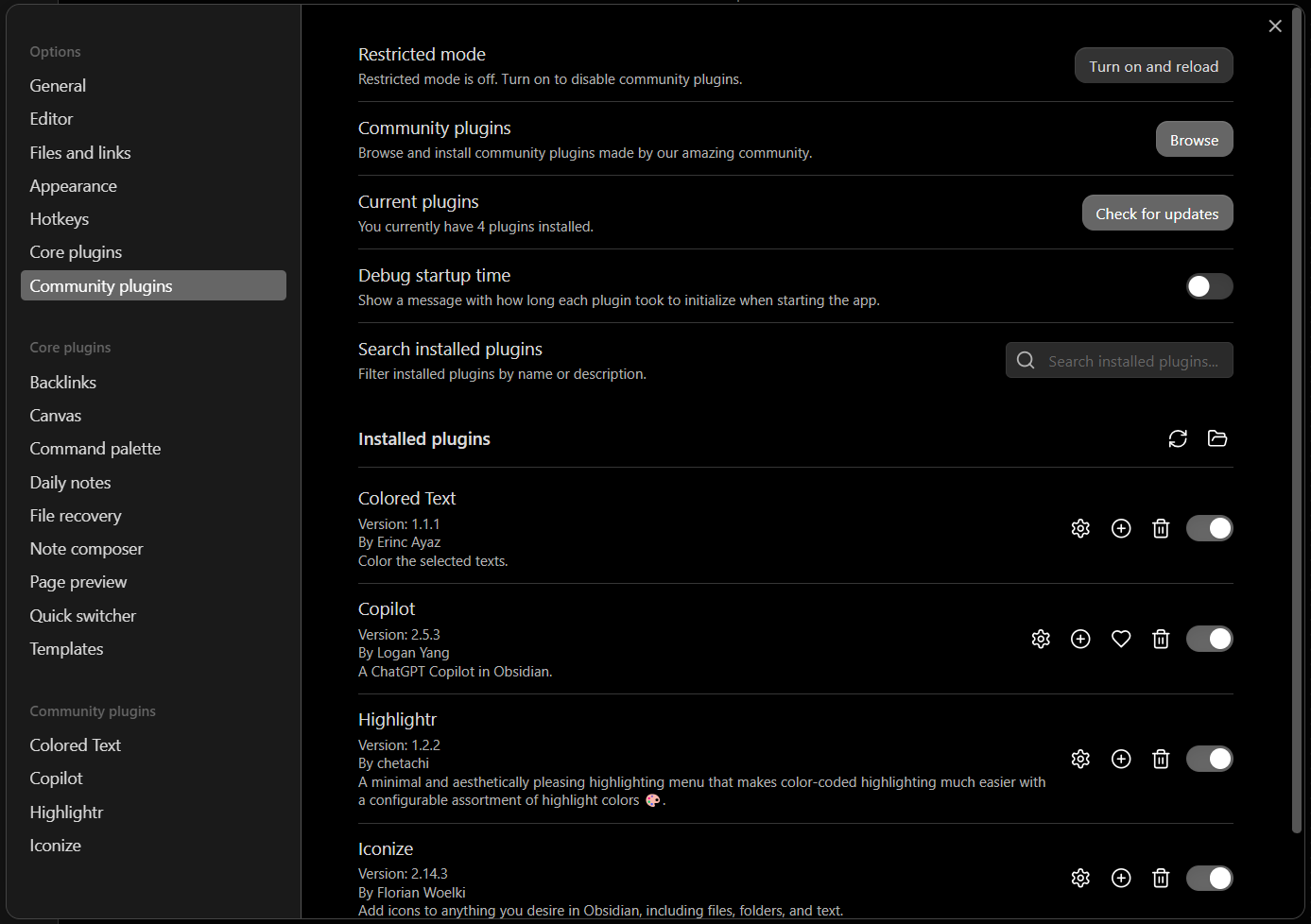
Here you will see hundreds of plugins listed. You can easily install and activate any plugin.
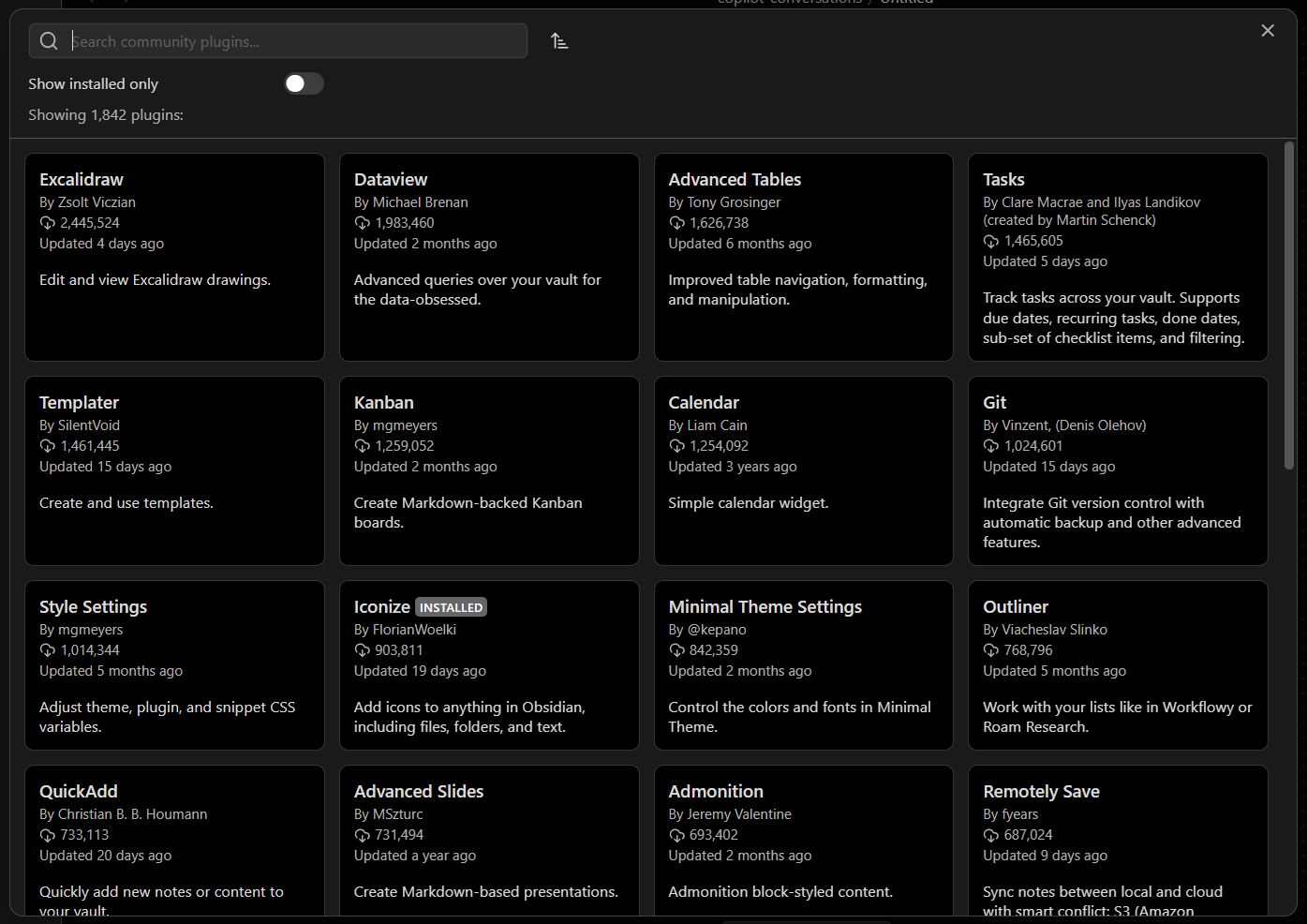
To install the AI plugin, search for “copilot”. This copilot is not Microsoft’s copilot or GitHub copilot. This plugin is developed and maintained by Obsidian community developers.
When you search, you will find the copilot plugin, and you can install it. After installing, activate it, and now this plugin has become part of your note-taking app.
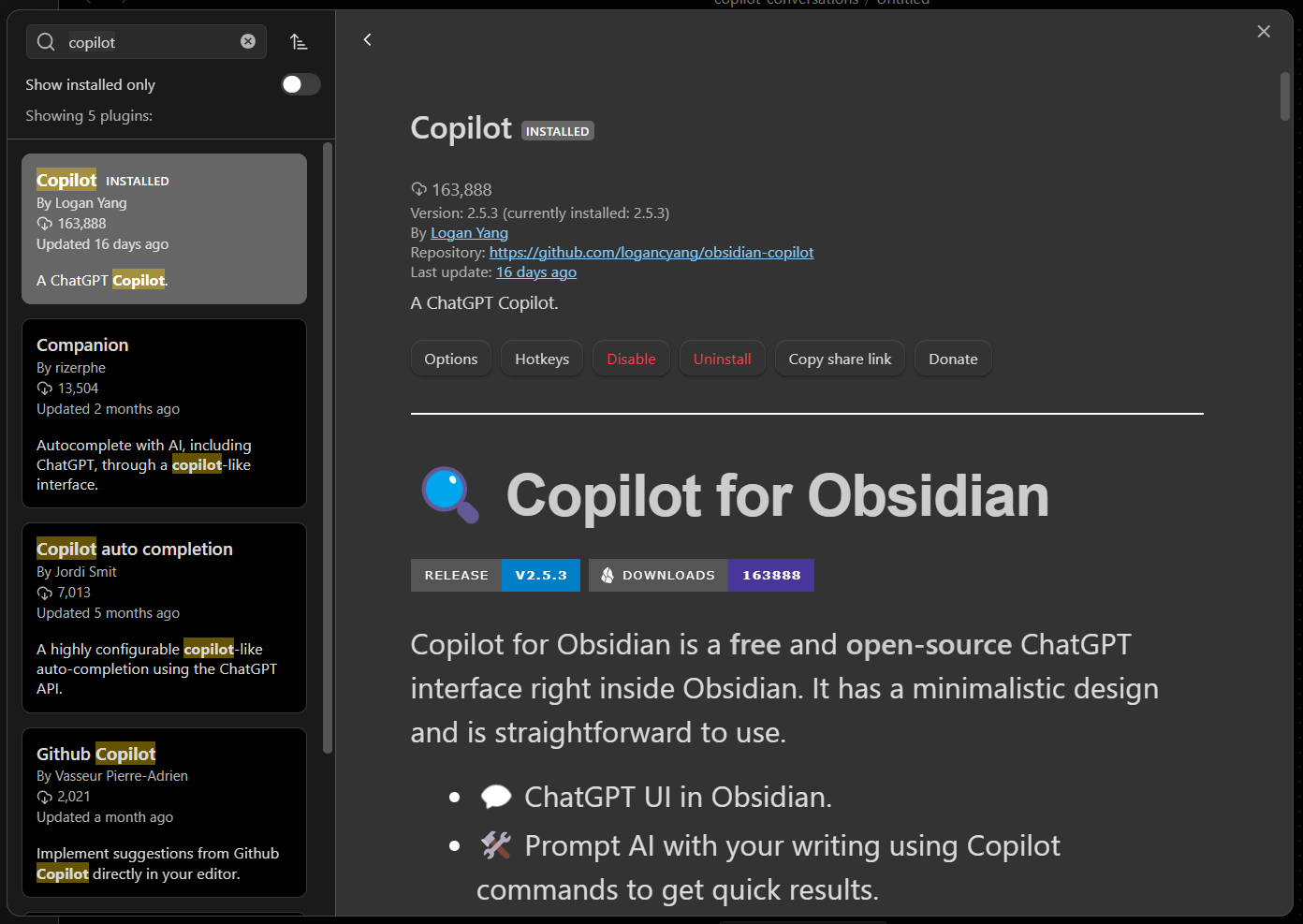
The next step is to connect it to Ollama. For this, we will go to Obsidian settings again, scroll down, and click on copilot in the community plugins section. Here all the copilot settings are available.
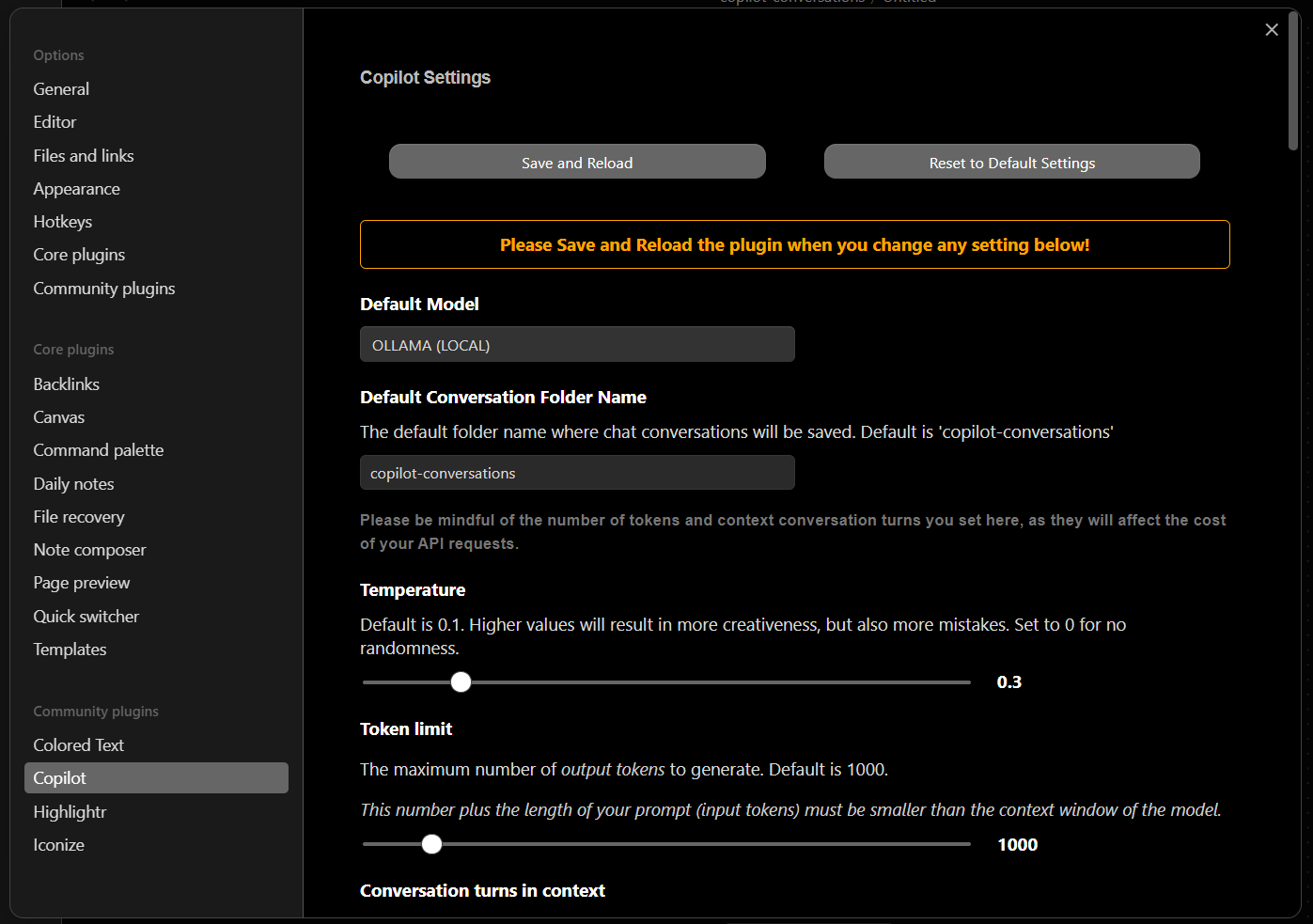
In the copilot settings, we only need to change two settings. First, in the default model setting, we will select “OLLAMA (LOCAL)” and then scroll down to the very last section of Ollama settings, where we will configure which model Ollama should use to process prompts.
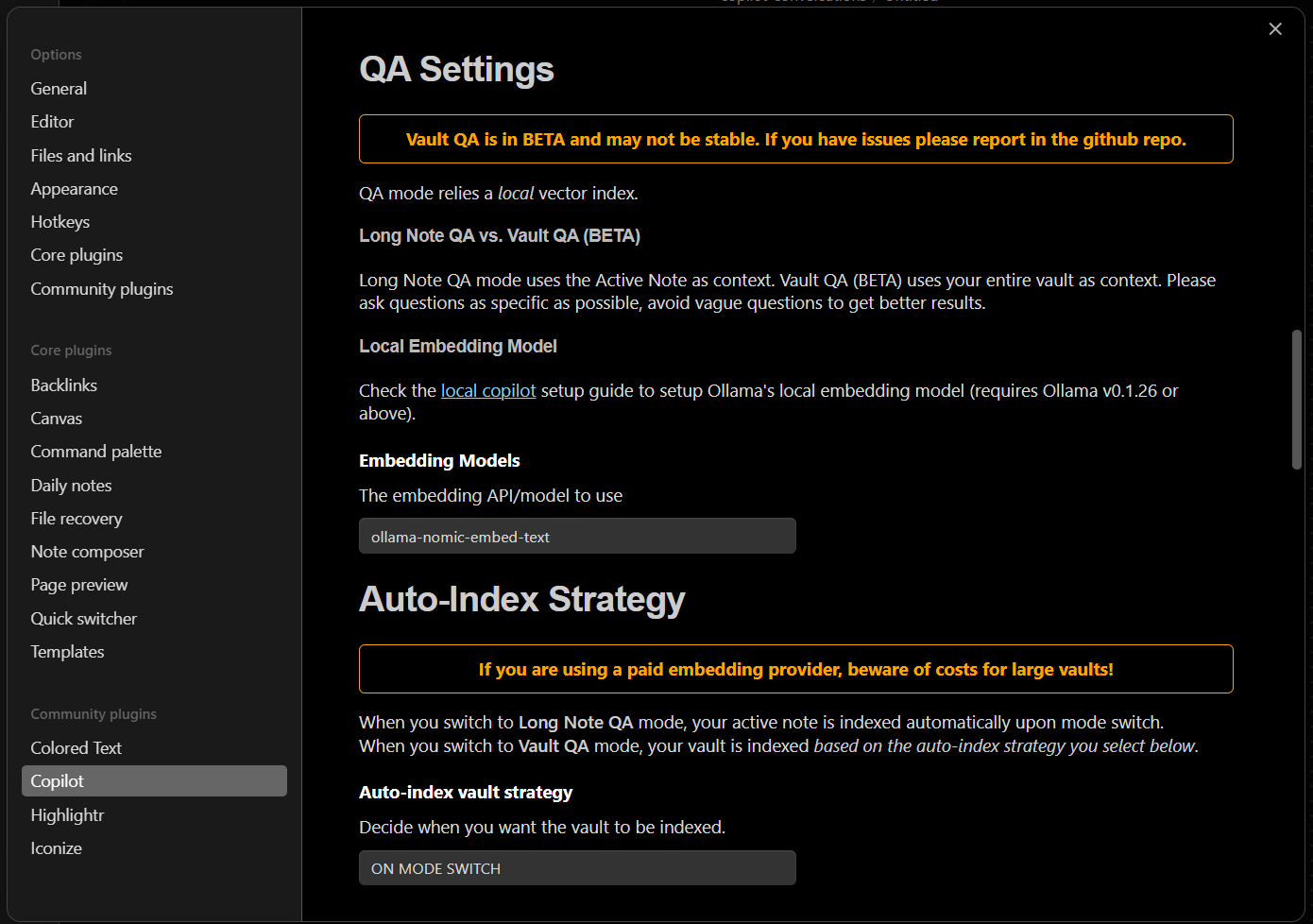
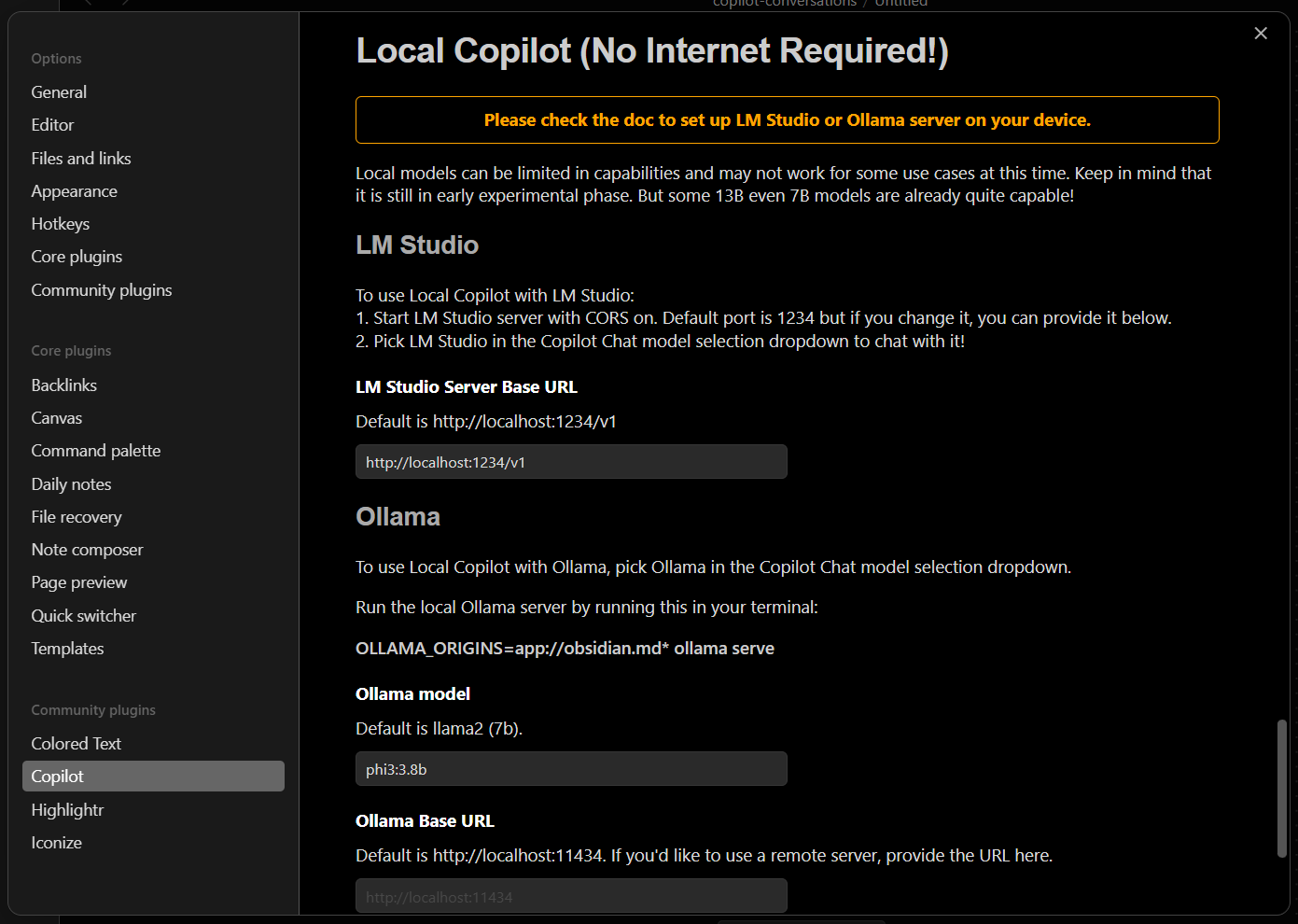
As we saw in the last video, we can install and set up many open-source models through Ollama. I recommend you select an AI model according to your device; for example, if you have an old laptop, you can use Phi3.

Here I will use the llama 3.1 model with 8B parameters, which is currently the best open-source LLM.
For this, open the terminal, or if you are on Windows, type “CMD” in the menu and open the command prompt. Here type –
ollama pull llama3.1:latest
ollama pull nomic-embed-text
Depending on your internet speed, it might a few minutes.
Once the download is over, go back to the Obsidian settings. In the Ollama settings section, type llama3.1:latest in the Ollama model field. Don’t forget to mention the model tag, i.e., latest in my case.
Now scroll back to the top of the settings page and click “Save and reload”. This will save all the settings and reload the app.
Now we can easily use AI chat in Obsidian. Click on the ‘chat’ icon in the left sidebar to open the copilot window. Here you can type any prompt, and the model will respond like ChatGPT.
Automatic Notes Analysis
You can even give the note you are working on as a prompt to the model, and after that, you can ask any specific questions regarding your note.
The plugin supports three modes, with chat mode being the default mode. Besides this, there is “Long Note QA” which allows you to use the currently opened note as context, and in Vault QA mode, the plugin will send all the notes in the vault to the AI model, and then you can ask any questions about your saved notes in the vault.
You can also adjust the model’s temperature and other settings from the copilot settings.
Source: Read More