OpenOffice is a free, open-source office software suite that offers a complete range of tools for word processing, spreadsheets, presentations, graphics, and databases. It serves as a powerful alternative to Microsoft Office, making it an excellent choice for both personal and professional use. Installing OpenOffice on Ubuntu 24.04 is straightforward and can be done in just a few steps.
This guide will walk you through the process, ensuring that even beginners can follow along with ease. By the end of this tutorial, you’ll have OpenOffice up and running on your Ubuntu system, ready to handle all your office tasks.
System Requirements
Before installing OpenOffice, make sure your system meets the following requirements:
Operating System: Ubuntu 24.04 (64-bit) Desktop
Processor: Intel or AMD processor with a minimum of 1 GHz
Memory: At least 512 MB of RAM (1 GB recommended)
Storage: At least 400 MB of free disk space for installation
Java Runtime Environment (JRE): Optional but recommended for full functionality
These requirements ensure that OpenOffice runs smoothly on your system, providing a reliable and efficient user experience.
Step 1: Update Your System
First, we need to make sure your system is up-to-date. Open the Terminal by pressing Ctrl + Alt + T. Then, type the following command and press Enter:
sudo apt update && sudo apt upgrade
This command updates the list of available packages and their versions and then installs the newest versions of packages.
Step 2: Remove LibreOffice
In order to install OpenOffice, you must have to install remove LibreOffice (if installed) from your system. Execute the following commands to uninstall LibreOffice packages:
sudo apt remove –purge libreoffice*
sudo apt clean
sudo apt autoremove
Step 3: Download OpenOffice
Next, we need to download the OpenOffice installation files. Go to the OpenOffice website and download the latest version for Linux (Debian).
Open your web browser.
Go to the OpenOffice download page.
Select “Linux 64-bit (x86-64) (DEB)” and your preferred language.
Click on “Download full installation”.
Downloading OpenOffice Debian Package
Step 4: Extract the Downloaded File
Once the download is complete, you need to extract the files. Open the Terminal again and go to the directory where you downloaded the file. For example, if you downloaded it to the Downloads folder, type:
cd ~/Downloads
Then, extract the file using this command:
tar -xvf Apache_OpenOffice_4.1.15_Linux_x86-64_install-deb_en-US.tar.gz
(Your file name may be slightly different depending on the version you downloaded.)
Step 5: Install OpenOffice
Now, we need to install OpenOffice. First, navigate to the DEBS directory and then install all the .deb packages with the following commands:
cd en-US/DEBS
sudo dpkg -i *.deb
Installing OpenOffice on Ubuntu 24.04
Next, go to the desktop-integration directory and install the desktop integration package:
cd desktop-integration
sudo dpkg -i openoffice4.1-debian-menus_4.1.15-9793_all.deb
Make sure to change package versions.
Step 6: Launch OpenOffice
OpenOffice should now be installed on your system. You can find it in your application menu. Just search for “OpenOffice” and click on it to start.
Launch OpenOffice Application
You can also choose the specific application to launch like OpenOffice writer, spreadsheet etc. Once you started the main application you will see the application home as below screenshot:
Running OpenOffice Application on Ubuntu 24.04
Step 7: Set OpenOffice as the Default Application (Optional)
If you want OpenOffice to be the default application for opening documents, spreadsheets, and presentations, you can set it up in your system settings.
Right-click on a file (e.g., a .docx file).
Select “Properties”.
Go to the “Open With” tab.
Select “OpenOffice Writer” (or “OpenOffice Calc” for spreadsheets, etc.).
Click “Set as default”.
Conclusion
Congratulations! You have successfully installed OpenOffice on Ubuntu 24.04. You can now start using it for your documents, spreadsheets, presentations, and more. If you have any issues, feel free to ask for help in the Ubuntu or OpenOffice communities.
The post How to Install OpenOffice on Ubuntu 24.04 appeared first on TecAdmin.
Source: Read More
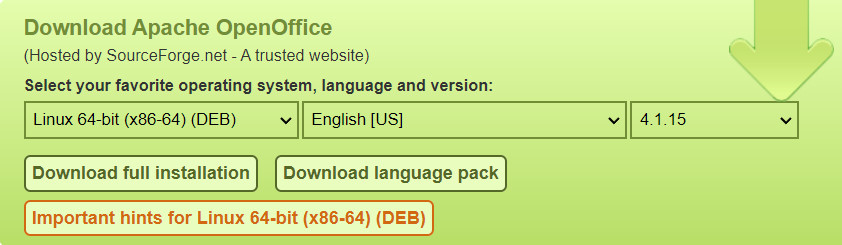
![Why developers needn’t fear CSS – with the King of CSS himself Kevin Powell [Podcast #154]](https://devstacktips.com/wp-content/uploads/2024/12/15498ad9-15f9-4dc3-98cc-8d7f07cec348-fXprvk-450x253.png)