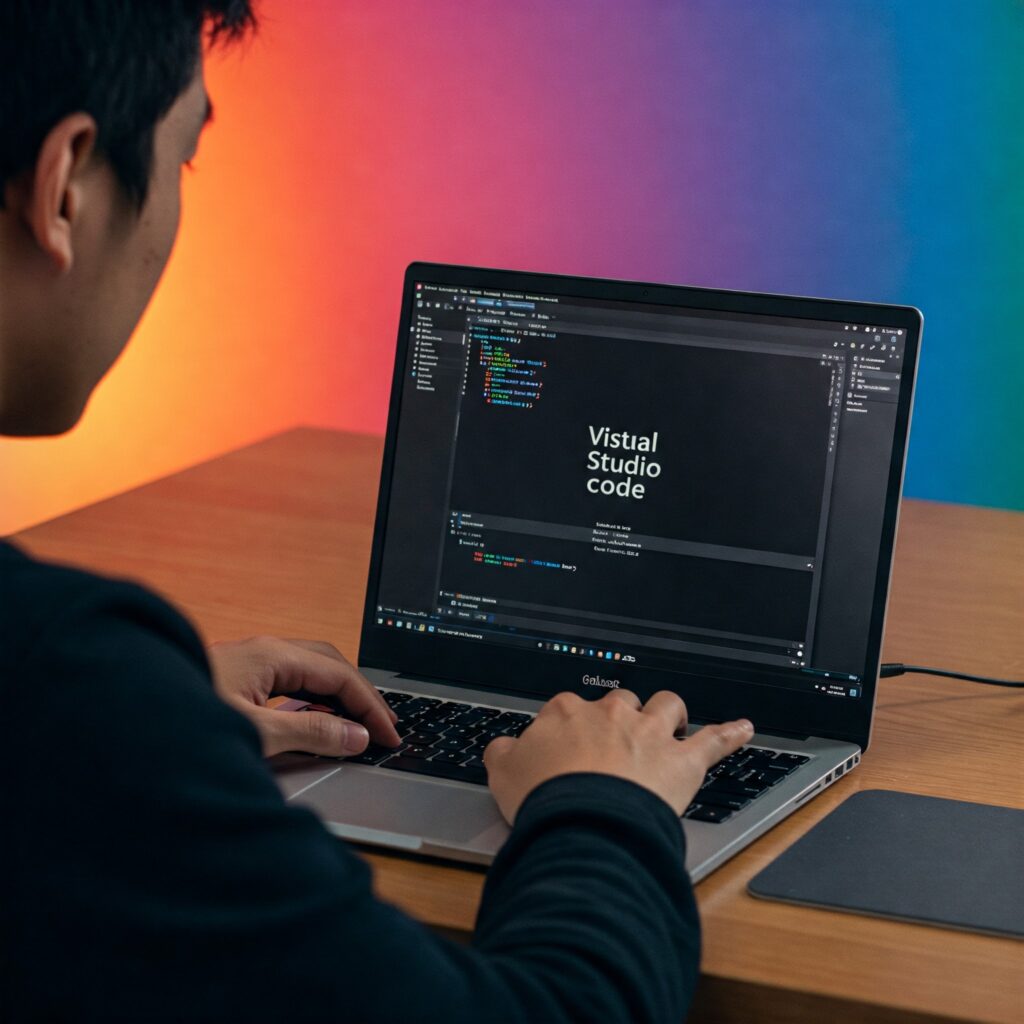Introduction
Visual Studio Code (VS Code) has become a ubiquitous tool in the software development world, prized for its speed, versatility, and extensive customization options. At its heart, VS Code is a lightweight, open-source code editor that supports a vast ecosystem of extensions. These extensions are the key to unlocking the true potential of VS Code, transforming it from a simple editor into a powerful, tailored IDE (Integrated Development Environment).
This blog post will explore the world of VS Code extensions, focusing on how they can enhance your development team’s productivity, code quality, and overall efficiency. We’ll cover everything from selecting the right extensions to managing them effectively and even creating your own custom extensions to meet specific needs.
What are Visual Studio Code Extensions?
Extensions are essentially plugins that add new features and capabilities to VS Code. They can range from simple syntax highlighting and code completion tools to more complex features like debuggers, linters, and integration with external services. The Visual Studio Code Marketplace hosts thousands of extensions, catering to virtually every programming language, framework, and development workflow imaginable.
Popular examples include Prettier for automatic code formatting, ESLint for identifying and fixing code errors, and Live Share for real-time collaborative coding.
Why Use Visual Studio Code Extensions?
The benefits of using VS Code extensions are numerous and can significantly impact your development team’s performance.
- Improve Code Quality: Extensions like ESLint and JSHint help enforce coding standards and identify potential errors early in the development process. This leads to more robust, maintainable, and bug-free code.
- Boost Productivity: Extensions like Auto Close Tag and IntelliCode automate repetitive tasks, provide intelligent code completion, and streamline your workflow. This allows developers to focus on solving complex problems rather than getting bogged down in tedious tasks.
- Enhance Collaboration: Extensions like Live Share enable real-time collaboration, making it easier for team members to review code, pair program, and troubleshoot issues together, regardless of their physical location.
- Customize Your Workflow: VS Code’s flexibility allows you to tailor your development environment to your specific needs and preferences. Extensions like Bracket Pair Colorizer and custom themes can enhance readability and create a more comfortable and efficient working environment.
- Stay Current: Extensions provide support for the latest technologies and frameworks, ensuring that your team can quickly adapt to new developments in the industry and leverage the best tools for the job.
- Save Time: By automating common tasks and providing intelligent assistance, extensions like Path Intellisense can significantly reduce the amount of time spent on mundane tasks, freeing up more time for creative problem-solving and innovation.
- Ensure Consistency: Extensions like EditorConfig help enforce coding standards and best practices across your team, ensuring that everyone is following the same guidelines and producing consistent, maintainable code.
- Enhance Debugging: Powerful debugging extensions like Debugger for Java provide advanced debugging capabilities, making it easier to identify and resolve issues quickly and efficiently.
Managing IDE Tools for Mature Software Development Teams
As software development teams grow and projects become more complex, managing IDE tools effectively becomes crucial. A well-managed IDE environment can significantly impact a team’s ability to deliver high-quality software on time and within budget.
- Standardization: Ensuring that all team members use the same tools and configurations reduces discrepancies, improves collaboration, and simplifies onboarding for new team members. Standardized extensions help maintain code quality and consistency, especially in larger teams where diverse setups can lead to confusion and inefficiencies.
- Efficiency: Streamlining the setup process for new team members allows them to get up to speed quickly. Automated setup scripts can install all necessary extensions and configurations in one go, saving time and reducing the risk of errors.
- Quality Control: Enforcing coding standards and best practices across the team is essential for maintaining code quality. Extensions like SonarLint can continuously analyze code quality, catching issues early and preventing bugs from making their way into production.
- Scalability: As your team evolves and adopts new technologies, managing IDE tools effectively facilitates the integration of new languages, frameworks, and tools. This ensures that your team can quickly adapt to new developments and leverage the best tools for the job.
- Security: Keeping all tools and extensions up-to-date and secure is paramount, especially for teams working on sensitive or high-stakes projects. Regularly updating extensions prevents security issues and ensures access to the latest features and security patches.
Best Practices for Managing VS Code Extensions in a Team
Effectively managing VS Code extensions within a team requires a strategic approach. Here are some best practices to consider:
- Establish an Approved Extension List: Create and maintain a list of extensions that are approved for use by the team. This ensures that everyone is using the same core tools and configurations, reducing inconsistencies and improving collaboration. Consider using a shared document or a dedicated tool to manage this list.
- Automate Installation and Configuration: Use tools like Visual Studio Code Settings Sync or custom scripts to automate the installation and configuration of extensions and settings for all team members. This ensures that everyone has the same setup without manual intervention, saving time and reducing the risk of errors.
- Implement Regular Audits and Updates: Regularly review and update the list of approved extensions to add new tools, remove outdated ones, and ensure that all extensions are up-to-date with the latest security patches. This helps keep your team current with the latest developments and minimizes security risks.
- Provide Training and Documentation: Offer training and documentation on the approved extensions and best practices for using them. This helps ensure that all team members are proficient in using the tools and can leverage them effectively.
- Encourage Feedback and Collaboration: Encourage team members to provide feedback on the approved extensions and suggest new tools that could benefit the team. This fosters a culture of continuous improvement and ensures that the team is always using the best tools for the job.
Security Considerations for VS Code Extensions
While VS Code extensions offer numerous benefits, they can also introduce security risks if not managed properly. It’s crucial to be aware of these risks and take steps to mitigate them.
- Verify the Source: Only install extensions from trusted sources, such as the Visual Studio Code Marketplace. Avoid downloading extensions from unknown or unverified sources, as they may contain malware or other malicious code.
- Review Permissions: Carefully review the permissions requested by extensions before installing them. Be cautious of extensions that request excessive permissions or access to sensitive data, as they may be attempting to compromise your security.
- Keep Extensions Updated: Regularly update your extensions to ensure that you have the latest security patches and bug fixes. Outdated extensions can be vulnerable to security exploits, so it’s important to keep them up-to-date.
- Use Security Scanning Tools: Consider using security scanning tools to automatically identify and assess potential security vulnerabilities in your VS Code extensions. These tools can help you proactively identify and address security risks before they can be exploited.
Creating Custom Visual Studio Code Extensions
In some cases, existing extensions may not fully meet your team’s specific needs. Creating custom VS Code extensions can be a powerful way to add proprietary capabilities to your IDE and tailor it to your unique workflow. One exciting area is integrating AI Chatbots directly into VS Code for code generation, documentation, and more.
-
Identify the Need: Start by identifying the specific functionality that your team requires. This could be anything from custom code snippets and templates to integrations with internal tools and services. For this example, we’ll create an extension that allows you to highlight code, right-click, and generate documentation using a custom prompt sent to an AI Chatbot.
-
Learn the Basics: Familiarize yourself with the Visual Studio Code Extension API and the tools required to develop extensions. The API documentation provides comprehensive guides and examples to help you get started.
-
Set Up Your Development Environment: Install the necessary tools, such as Node.js and Yeoman, to create and test your extensions. The Yeoman generator for Visual Studio Code extensions can help you quickly scaffold a new project.
-
Develop Your Extension: Write the code for your extension, leveraging the Visual Studio Code Extension API to add the desired functionality. Be sure to follow best practices for coding and testing to ensure that your extension is reliable, maintainable, and secure.
-
Test Thoroughly: Test your extension in various scenarios to ensure that it works as expected and doesn’t introduce any new issues. This includes testing with different configurations, environments, and user roles.
-
Distribute Your Extension: Once your extension is ready, you can distribute it to your team. You can either publish it to the Visual Studio Code Marketplace or share it privately within your organization. Consider using a private extension registry to manage and distribute your custom extensions securely.
Best Practices for Extension Development
Developing robust and efficient VS Code extensions requires careful attention to best practices. Here are some key considerations:
-
Resource Management:
- Dispose of Resources: Properly dispose of any resources your extension creates, such as disposables, subscriptions, and timers. Use the
context.subscriptions.push()method to register disposables, which will be automatically disposed of when the extension is deactivated. - Avoid Memory Leaks: Be mindful of memory usage, especially when dealing with large files or data sets. Use techniques like streaming and pagination to process data in smaller chunks.
- Clean Up on Deactivation: Implement the
deactivate()function to clean up any resources that need to be explicitly released when the extension is deactivated.
- Dispose of Resources: Properly dispose of any resources your extension creates, such as disposables, subscriptions, and timers. Use the
-
Asynchronous Operations:
- Use Async/Await: Use
async/awaitto handle asynchronous operations in a clean and readable way. This makes your code easier to understand and maintain. - Handle Errors: Properly handle errors in asynchronous operations using
try/catchblocks. Log errors and provide informative messages to the user. - Avoid Blocking the UI: Ensure that long-running operations are performed in the background to avoid blocking the VS Code UI. Use
vscode.window.withProgressto provide feedback to the user during long operations.
- Use Async/Await: Use
-
Security:
- Validate User Input: Sanitize and validate any user input to prevent security vulnerabilities like code injection and cross-site scripting (XSS).
- Secure API Keys: Store API keys and other sensitive information securely. Use VS Code’s secret storage API to encrypt and protect sensitive data.
- Limit Permissions: Request only the necessary permissions for your extension. Avoid requesting excessive permissions that could compromise user security.
-
Performance:
- Optimize Code: Optimize your code for performance. Use efficient algorithms and data structures to minimize execution time.
- Lazy Load Resources: Load resources only when they are needed. This can improve the startup time of your extension.
- Cache Data: Cache frequently accessed data to reduce the number of API calls and improve performance.
-
Code Quality:
- Follow Coding Standards: Adhere to established coding standards and best practices. This makes your code more readable, maintainable, and less prone to errors.
- Write Unit Tests: Write unit tests to ensure that your code is working correctly. This helps you catch bugs early and prevent regressions.
- Use a Linter: Use a linter to automatically identify and fix code style issues. This helps you maintain a consistent code style across your project.
-
User Experience:
- Provide Clear Feedback: Provide clear and informative feedback to the user. Use status bar messages, progress bars, and error messages to keep the user informed about what’s happening.
- Respect User Settings: Respect user settings and preferences. Allow users to customize the behavior of your extension to suit their needs.
- Keep it Simple: Keep your extension simple and easy to use. Avoid adding unnecessary features that could clutter the UI and confuse the user.
By following these best practices, you can develop robust, efficient, and user-friendly VS Code extensions that enhance the development experience for yourself and others.
Example: Creating an AI Chatbot Integration for Documentation Generation
Let’s walk through creating a custom VS Code extension that integrates with an AI Chatbot to generate documentation for selected code. This example assumes you have access to an AI Chatbot API (like OpenAI’s GPT models). You’ll need an API key. Remember to handle your API key securely and do not commit it to your repository.
1. Scaffold the Extension:
First, use the Yeoman generator to create a new extension project:
yo code
2. Modify the Extension Code:
Open the generated src/extension.ts file and add the following code to create a command that sends selected code to the AI Chatbot and displays the generated documentation:
import * as vscode from 'vscode';
import axios from 'axios';
export function activate(context: vscode.ExtensionContext) {
let disposable = vscode.commands.registerCommand('extension.generateDocs', async () => {
const editor = vscode.window.activeTextEditor;
if (editor) {
const selection = editor.selection;
const selectedText = editor.document.getText(selection);
const apiKey = 'YOUR_API_KEY'; // Replace with your actual API key
const apiUrl = 'https://api.openai.com/v1/engines/davinci-codex/completions';
try {
const response = await axios.post(apiUrl, {
prompt: `Generate documentation for the following code:nn${selectedText}`,
max_tokens: 150,
n: 1,
stop: null,
temperature: 0.5,
}, {
headers: {
'Content-Type': 'application/json',
'Authorization': `Bearer ${apiKey}`,
},
});
const generatedDocs = response.data.choices[0].text;
vscode.window.showInformationMessage('Generated Documentation:n' + generatedDocs);
} catch (error) {
vscode.window.showErrorMessage('Error generating documentation: ' + error.message);
}
}
});
context.subscriptions.push(disposable);
}
export function deactivate() {}
3. Update package.json:
Add the following command configuration to the contributes section of your package.json file:
"contributes": {
"commands": [
{
"command": "extension.generateDocs",
"title": "Generate Documentation"
}
]
}
4. Run and Test the Extension:
Press F5 to open a new VS Code window with your extension loaded. Highlight some code, right-click, and select “Generate Documentation” to see the AI-generated documentation.
Packaging and Distributing Your Custom Extension
Once you’ve developed and tested your custom VS Code extension, you’ll likely want to share it with your team or the wider community. Here’s how to package and distribute your extension, including options for local and private distribution:
1. Package the Extension:
VS Code uses the vsce (Visual Studio Code Extensions) tool to package extensions. If you don’t have it installed globally, install it using npm:
npm install -g vsce
Navigate to your extension’s root directory and run the following command to package your extension:
vsce package
This will create a .vsix file, which is the packaged extension.
2. Publish to the Visual Studio Code Marketplace:
To publish your extension to the Visual Studio Code Marketplace, you’ll need to create a publisher account and obtain a Personal Access Token (PAT). Follow the instructions on the Visual Studio Code Marketplace to set up your publisher account and generate a PAT.
Once you have your PAT, run the following command to publish your extension:
vsce publish
You’ll be prompted to enter your publisher name and PAT. After successful authentication, your extension will be published to the marketplace.
3. Share Privately:
If you prefer to share your extension privately within your organization, you can distribute the .vsix file directly to your team members. They can install the extension by running the following command in VS Code:
code --install-extension your-extension.vsix
Alternatively, you can set up a private extension registry using tools like Azure DevOps Artifacts or npm Enterprise to manage and distribute your custom extensions securely.
Conclusion
Visual Studio Code extensions are a powerful tool for enhancing the capabilities of your development environment and improving your team’s productivity, code quality, and overall efficiency. By carefully selecting, managing, and securing your extensions, you can create a tailored IDE that meets your specific needs and helps your team deliver high-quality software on time and within budget. Whether you’re using existing extensions from the marketplace or creating your own custom solutions, the possibilities are endless. Embrace the power of VS Code extensions and unlock the full potential of your development team.
Source: Read MoreÂ