Access Salesforce Setup
Before you begin working with Experience Cloud, ensuring that the right people have access to the right information is critical.
- Log in to Salesforce with administrator credentials.
- Open the Salesforce App Launcher and search for “Experience Cloud.”
- Click on Experience Cloud to open the setup page and begin managing your communities.
Create a New Cloud Site
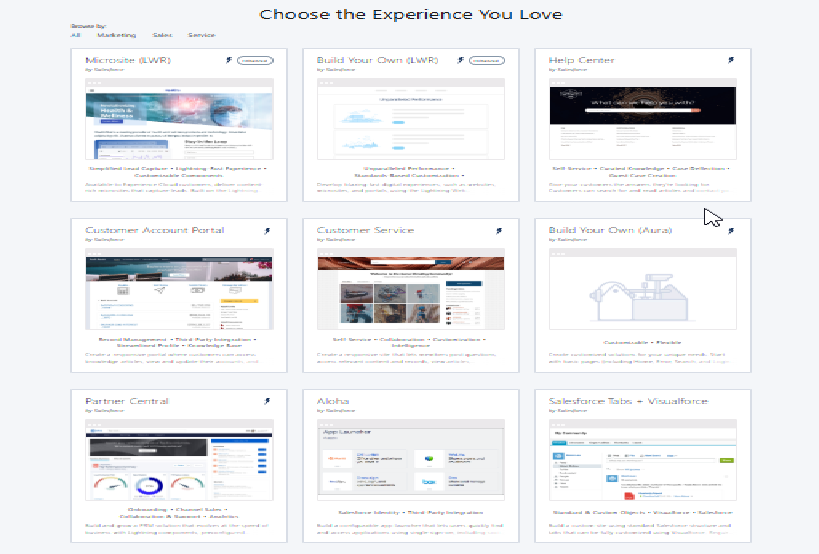
Once you’ve accessed the Experience Cloud setup area, it’s time to create a new site for your community. In the Setup menu, under “All Sites,” click on New Site.
Choose the appropriate template for your needs:
- Customer Account Portal: For self-service customer portals.
- Partner Central: For partner collaboration portals.
- Build Your Own: For a fully customized experience.
Name your site (e.g., “Customer Support Portal”) and assign a URL (e.g., http://www.yourcompany.force.com/portal).
Click Create to build your site. Salesforce will automatically generate a default home page and set up key features.
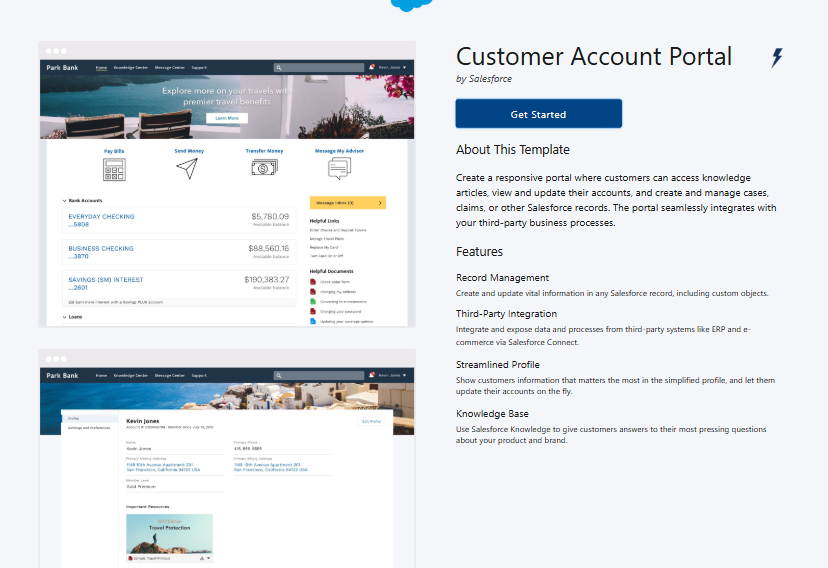
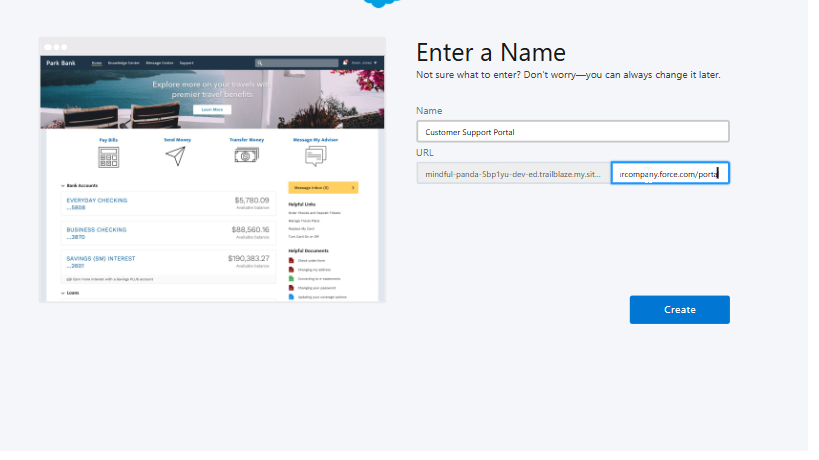
Configure Your Site’s Branding and Theme
Your site should reflect your company’s branding and aesthetic. Salesforce offers predefined themes and a variety of customization options. Navigate to your newly created site and access the Theme settings.
Choose from predefined themes or customize:
- Upload your company logo for the header.
- Adjust the color scheme to match your branding.
Preview your site’s look on both desktop and mobile to ensure it’s responsive.
Customize the Site with Experience Builder
Salesforce’s Experience Builder is a drag-and-drop tool that allows you to personalize your site’s layout and content.
From the “All Sites” page, click the Experience Builder link next to your site.
Customize your site by:
- Adding essential pages (e.g., Home, Knowledge Base, FAQs).
- Incorporating prebuilt components like text, images, and videos.
- Organizing the site’s navigation menu to optimize user experience.
- Dragging and dropping custom components to enhance functionality.
Preview changes in real-time, with automatic saving.
Define User Profiles and Permissions
Managing user access is crucial to ensuring the correct level of permissions for different users on your site.
- Go to Settings > Sharing Settings to manage user access.
- Set up profile-based access (e.g., View, Edit, Admin permissions).
- For external users (e.g., customers, partners), configure Guest User permissions to allow access to public content like knowledge articles.
You can also create Permission Sets to define access to specific pages or data.
Set Up Site Navigation and Content
Now that the branding and design are in place, it’s time to focus on the site’s structure and content.
Access the Navigation Menu in the Experience Builder.
Add key sections such as:
- Home: The main landing page.
- Knowledge Base: A page for FAQs or help articles.
- Contact Support: A form for user inquiries.
- Community Forums: For partner or customer collaboration.
- Add content blocks to each section, including text, images, videos, or knowledge articles.
Test the Site
Before launching your site, testing is critical to ensure everything works as expected.
- Test the user registration and login processes.
- Confirm that users with different profiles have access to the correct pages.
- Preview your site on various devices (desktop, tablet, mobile) to ensure responsiveness.
- Test automated workflows (e.g., case creation, knowledge article submission) to confirm they function properly.
- Collect feedback from a small group of users, either internal or external, to identify any potential issues.
Go Live and Monitor Performance
Once testing is complete, it’s time to officially launch your site.
- In Site Settings, enable the site for public access.
- Announce the launch and provide users with instructions on how to log in and navigate the portal.
- Monitor user activity and site performance using Salesforce’s built-in reporting tools.
- Track engagement metrics such as page views, activity logs, and user feedback to continuously improve your site.
Visit these articles below:
Marketing Cloud: Introduction to Journey Builder
Salesforce Documentation : Experience Cloud
Experience cloud-implementation-guide
Source: Read MoreÂ



