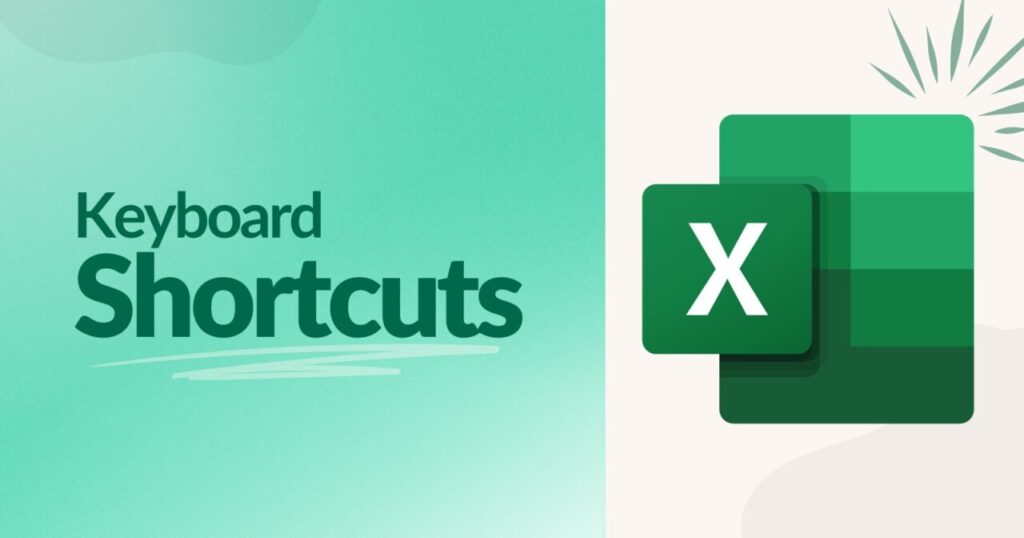Microsoft Excel is the quintessential spreadsheet software used everywhere from universities to small businesses to enterprises.
It’s a lifesaver for countless financial professionals, data analysts, and teachers. But it’s also one of those programs that virtually everyone in any role can benefit from learning.
A handful of shortcuts can go a long way in increasing your productivity (and enjoyment) while using Excel.
In this article, I’ll detail some of the many shortcuts that I have found helpful throughout my studies and career.
Excel Shortcuts We’ll Cover:
How to Execute Shortcuts in Excel
Shortcut to Create a Pivot Table
Shortcut to AutoFit Column Sizes
Shortcut to Center Contents of Cell
Shortcut to Fill Contents Down (or Right)
Shortcut to Show or Hide Gridlines
Shortcuts for Navigation in Excel
Shortcut to Open the AutoFilter Menu in Excel
Shortcut to Create a Slicer in Excel
Shortcut to Create Checkboxes in Excel
Shortcut to Create Charts in Excel
Here’s a video walkthrough of everything we’ll cover in this article:
How to Execute Shortcuts in Excel
In Excel, the more you can learn to do without touching your mouse, the better. Often, by keeping your hands on your keyboard, you can save a lot of time in each project.
As such, virtually every command imaginable is available as a keyboard shortcut.
The basic ones like CTRL + S for save and CTRL + C for copy are present. But Excel goes a step further…
The real power comes from the alt shortcuts. By pressing sequences of keys that typically start with alt, almost all of the actions in the Ribbon become available.
By simply pressing the alt key, all of the shortcut sequences available from the current view become highlighted in yellow on the ribbon:
Incidentally, some of the shortcuts’ sequences are separated by commas, while at other times two letters appear next to each other. Their execution is the same. Simply press them in sequence.
Below, you’ll find some of my favorites, but keep in mind that you can easily view all the available shortcuts at any time by pressing alt and then continuing to press the appropriate keys for the corresponding tabs and actions.
Shortcut to Create a Table
Keyboard Shortcut: ctrl + t
Tables in Excel are often the preferred format to begin manipulating and visualizing data. As long as the active cell is inside your data range, pressing ctrl + t will pop up a dialog and automatically select the data range to be used for the table.
It is adjustable if Excel gets a column or row wrong, and you can also toggle table headers on or off from this initial box.
Shortcut to Create a Pivot Table
Keyboard shortcut: alt + n, v, t
Want to appear a lot smarter than you are? Learn the basics of pivot tables in ten minutes. Your coworkers will remain impressed for weeks.
To create a pivot table, simply click somewhere in your data range and press ALT + n, v, t.
Excel is smart enough to recognize the data range you likely want included even if it isn’t already formatted as a table.
A dialog box will pop up for you to confirm the data range and location for the pivot table.
Shortcut to AutoFit Column Sizes
Keyboard Shortcut: alt + h, o, i
Ever get tired of resizing your columns so that the text in the cells doesn’t clip or spill? You can always double click the column boundary headings. This resizes the column to fit the widest cell’s contents.
The keyboard shortcut is much more efficient and allows you to autofit multiple columns in one fell swoop. Simply click and drag the column boundaries to select any number of columns. Execute the alt + h, o, i shortcut and all the columns in your active range will autofit their width.
You can also autofit cells individually by selecting one or more active cells and performing the same shortcut.
Shortcut to Open Format Cells
Keyboard Shortcut: CTRL + 1 or alt + h, fm
Unless you are content with mediocrity, you’ll be formatting the cells in your spreadsheet at some point to create more readable, user-friendly content.
The simplest shortcut to open up the Format Cells window is CTRL + 1, although if you want to flex your dexterity, alt + h, fm will get you there as well.
Shortcut to Center Contents of Cell
Keyboard Shortcut: (horizontal) alt + h, a, c,
(vertical) alt + h, a, m
We have it easy compared to web developers. There seems a never-ending supply of articles and videos reminding developers how to center divs.
In Excel, we need only remember two quick shortcuts.
For horizontal centering: alt + h, a, c
For vertical centering: alt + h, a, m
There are other shortcuts for left, right, top and bottom alignment, but most of the time when we change the original alignment, it’s to center it.
Shortcut to Fill Color
Keyboard Shortcut: alt + h, h
For a quick highlight, it takes precious seconds to mouse up to the fill color icon. Pressing alt + h, h quickly toggles the color selection open.
Once it’s open, you can leave your mouse to the side and arrow down to your favorite color
Shortcut to Fill Contents Down (or Right)
Keyboard Shortcut: (down) CTRL + D, (right) CTRL + R
One of the most powerful features of Excel is the ability to drag formulas and functions down or across many cells, effectively reproducing a single calculation many times on different pieces of data.
By typing a formula in cell A8 in the image below, we can then highlight A8 and drag down to our heart’s content. Then, by pressing CTRL + D, the formula will be copied down into every highlighted cell.
By default, it will also preserve the relative reference of the cell. In other words, the next cell will contain the formula A7 + A8 and then A8 + A9, and so on.
Shortcut to Show or Hide Gridlines
Keyboard Shortcut: alt + w, vg
The mark of a real data analyst is not the quality of their reports, but the precision of their workbook. Gridlines have got to go. If you need lines, you can add borders.
Toggle off the gridlines with alt + w, vg.
And if you need those borders immediately, highlight your data range and press alt + h, b to open up the border menu. If you simply need all borders, alt + h, b, a will do the trick
Shortcut to Show all Formulas
Keyboard Shortcut: CTRL + ~
You’ll likely never lose control of a workbook.
But in the event you access one of your less rigorous colleague’s workbooks and need to see what functions they’ve Frankensteined together, press CTRL + ~ to display all the functions instead in the spreadsheet.
Shortcuts for Navigation in Excel
Keyboard Shortcuts: CTRL + arrow keys (and others)
Navigating the grid can be very fast with the keyboard. Pressing CTRL + the arrows, the home and the end buttons will warp you all over the active sheet.
Using the arrows and CTRL, you go to the last nonblank cell in the row or column.
Using CTRL + home or end, you go to the beginning and the end of the workbook, respectively. (When inside a table, home and end take you to the beginning and end of the table only.)
Shortcut to Open the AutoFilter Menu in Excel
Keyboard Shortcut: alt + down arrow
Another superpower in Excel is the ease with which we can filter and sort large pieces of data. To access the AutoFilter Menu quickly, press alt + down arrow while in the header for the column you’d like to filter.
Shortcut to Create a Slicer in Excel
Keyboard Shortcut: alt + n, sf
For an even more user-friendly method of sorting, you can insert a slicer directly onto the spreadsheet by pressing alt + n, sf.
Shortcut to Create Checkboxes in Excel
Keyboard Shortcut: alt + n, cb
If you’re anything like me, you’ll find a way to use checkboxes in almost every spreadsheet you create. They’re extremely useful for toggling selections on and off in a workbook, and as of June 2024, Excel has made them available in production Excel.
Press alt + n, cb to insert a checkbox in a cell.
Shortcut to Create Charts in Excel
Keyboard Shortcut: alt + n, r
There are a ton of chart types in Excel. To quickly open up the recommended charts dialog box, we can press alt + n, r.
Or, if we know we want a specific type of chart, there are multiple options to shortcut straight to them, like alt + n, C1, alt + n, N1, alt + n, SA and so on.
More Shortcuts
There are a zillion shortcuts available in Excel. If you want to check out the full list, you can find a current version maintained by Microsoft here.
Got Sheet
Come join my free newsletter, Got Sheet. I show people how to get good at spreadsheets every week.
You can find me over on YouTube as well.
Source: freeCodeCamp Programming Tutorials: Python, JavaScript, Git & MoreÂ