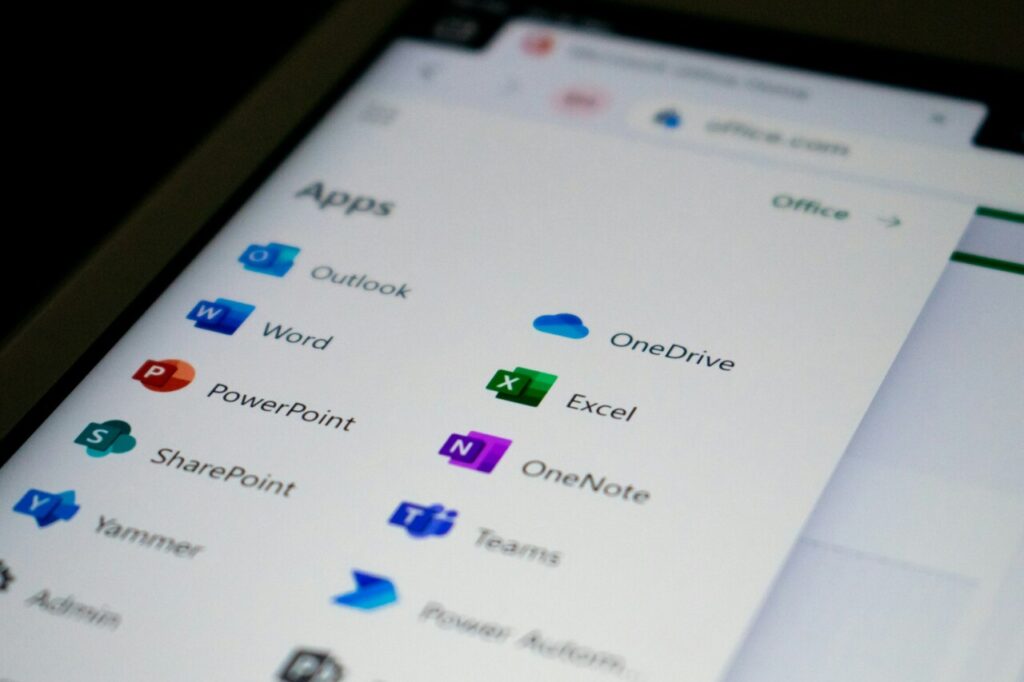Stuck with complex Word documents? Need to analyse data but sick of manually copy pasting data points or tables into Excel spreadsheets? Your answer is probably yes, which is how you have landed here.Â
While we agree that Microsoft Word is great for text-based documents, it is not specialised for maintaining records of data, analysing or visualising it. Hence, converting a Word document into an Excel spreadsheet opens up an array of tools like, charts, graphs, and pivot tables that can be used for diving deeper into the data.Â
So can you convert word documents into Excel? Of course, yes. Microsoft Word is one of the most popular document management software. Since, Excel belongs to the same product suite converting a Word Document to an Excel Sheet is fairly simple and straightforward.
We will be exploring two different use cases in this article.
How to convert a Word documents to Excel?How to convert a word table to Excel?
We will be taking an example of a bank statement to better explain the entire process.
Needless to say, both come with certain unique challenges which we will be addressing as well. And lastly, we will take a quick glance at an advanced solution for more complicated needs.Â
How to convert a Word document to Excel?
So, let’s jump into it. A plain text word document can be anything, a bank statement, a legal contract, an order form, a report, etc. Let’s take the example of a bank statement to explain the entire general process one can follow for conversion. Simply save the word document as a plain text file and use Excel’s Import function. Below is a step-by-step guide for doing so:
Step 1: Open the word document you wish to be converted to Excel. I am taking a Bank Statement that is haphazardly arranged on a word document.
Step 2: Next, we need to ensure that the document is saved as a plain text file.Â
Click on “File†option on the Quick Access toolbar above > “Save As†> Select the desired location > Adjust the name of the file > “Save As†type needs to be Plain text (*.txt) > Hit “Save.
Step 3: Now we are ready to create an Excel spreadsheet.Â
Open a “New†Excel Spreadsheet and click on the “Data†option on the Quick Access toolbar above > “Get and Transform Data†> “From File†> “From Textâ€. Select the file we saved in the above step from the file explorer that opens up. Hit “Importâ€.
Step 4: You now get the chance to preview and alter the data if you want to.Â
You need to decide which “Delimiter†works best for your data. You will get a preview of the data as you go through all the options in the list. Common options include, “Spaceâ€, “Tab†or “Colonâ€. In this example, “Space†worked best for us.
Step 5: If you want to make changes, you can click on “Transform†and then add or delete columns, rows, etc. Once you are satisfied with the preview of the data, click on “Loadâ€. You can adjust the formatting here as well.
So there, we have it. The general process one can follow when converting a Word document to Excel. Needless to say, there are unique challenges associated with this process based on the content of the word document and its complexity.
Selecting the delimiter.
The major challenge is selecting the “Delimiter†option as it can literally make or break your data import. Excel offers multiple options, including, Comma, Colon, Space, Tab, Semicolon, to name a few. “Delimiter†is basically a character which will be interpreted by Excel as a cue to transfer the following data into the next cell. The challenge can be intensified based on the specific type of document you are converting. For example, a legal contract, an inventory report, an order form can all present with different formats and different delimiter requirements.
So, let’s say, in the above example, we are looking at a new row entry into the transactions table which appears on the word document, like, “07/03/2024 Transfer from Savings $400.00â€. The spaces between the words indicate that “07/03/2024â€, “Transfer from Savings†and “$400.00†are all supposed to be in separate cells. The character “space†acts as a delimiter here and lets us know that these are separate words. It acts as an indicator for Excel to transfer the following data into an adjacent cell.
Pre-process your data substituting a delimiter instead of your regular spaces.
Pre-processing your data can significantly reduce the manual effort needed here. Pick a delimiter in your head. The “space†worked for us in the above example, but, just to suggest an alternative, let’s pick “semicolonâ€. The pre-processed data would look something like, “07/03/2024;Transfer from Savings;$400.00â€. Now, Excel will pick this row up and create adjoining entries for “07/03/2024â€, “Transfer from Savings†and “$400.00†splitting on the character “;â€.
Leverage Intelligent Document Processing tools.
Pre-processing becomes tedious, error-prone and resource intensive when the volume of documents is large. Imagine pre-processing thousands of invoices, inventory lists, order forms, legal contracts, etc. You could always turn to Intelligent document processing tools, like Nanonets that can detect and extract specific data points from your documents as well as auto-detect tables to extract them separately. So, the time it takes for you to pre-process the file and then use Excel native features to import can be cut down by over 85%. Example below!
How to convert a Word table to Excel?
Now that we have tackled the general process of converting a Word document into an Excel spreadsheet, we can take a look at the relatively simpler process one can follow if the Word document only contains tables. It is a simple matter of copying and pasting the tables partially or completely. If there are multiple tables, we can repeat the process for each of them. Let’s take a quick look at the process:
Step 1: Open the Word document containing the table.Â
Step 2: If you want to partially copy the table, drag the mouse while selecting the desired rows and columns and hit, “CTRL + C” or click “Copy” from “Edit” option in the toolbar above.
Step 3: Now, open a new Excel spreadsheet, and place the cursor on the left top cell and hit CTRL + V or alternatively, hit “Edit†in the top bar and click “Pasteâ€.Â
You should now see the table pasted successfully in the spreadsheet. You can now leverage the entire array of tools offered by Excel to modify, analyse and visualise the data. In case we want to copy multiple tables into one spreadsheet, you can copy the table from the word document, place the cursor on the desired location within the spreadsheet and paste the tables one after another. You can also create a new spreadsheet within the same workbook and paste different tables in different spreadsheets.
Dealing with split tables, multiple tables or thousands of documents.
This process is fairly simple and does not offer many challenges. However, if you are dealing with multiple tables in multiple pages of a single word document, sometimes a single table that is split across pages, each of them has to be selected, copied and pasted separately. Now imagine doing this for hundreds, if not thousands of documents. The process becomes slow and error-prone.Â
Leverage Intelligent Document Processing tools like Nanonets.
Thankfully, intelligent document processing tools like Nanonets can automatically detect the tables, partial or whole, singular or multiple and extract them separately. They can also merge the same table across different pages into one. This solves a major pain point which is accurate data extraction at scale and the whole process is brought down to a couple of clicks and a few seconds. Check out the same example, using Nanonets below:
Summary
There we have it. A step-by-step guide on how to convert Word documents into Excel spreadsheets. While this is a straightforward process which might work for most plain documents, sometimes, there are significant challenges that cannot be overcome. These challenges arise given the complexity of documents being converted and the user’s exact needs. For businesses, SMEs or enterprises the volume of these documents also renders simple methods like the ones stated above slow, inefficient and generally, not feasible. We may need to identify, classify and extract data at scale while simultaneously integrating with other software. However, there are advanced technologies that can help with this.Â
For instance, let’s say you have a legal contract stored as a word document, or an inventory report, or other such complicated documents where you need to extract specific data points and convert them into Excel spreadsheets for further analysis. It may not be as simple as saving it as a text file and importing it into an Excel spreadsheet. To carry out these processes efficiently at scale, we need to turn to more powerful tools, like, Nanonets that can not only extract text and tables from word documents directly into excel sheets but automate end-to-end business workflows for you!Â
Looking to accurately convert Word documents to Excel? Sick of manually copying and pasting tables from Word to Excel? Try Nanonets for free or set up a live, custom demo below!
Source: Read MoreÂ