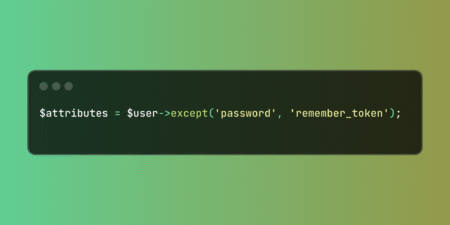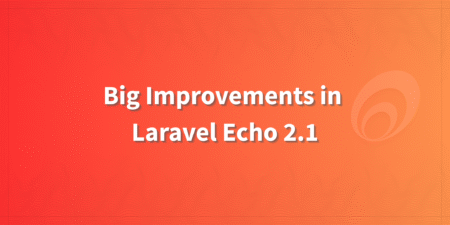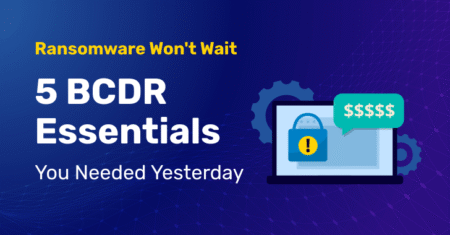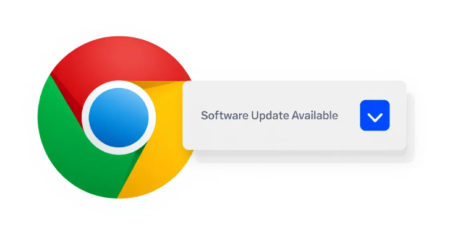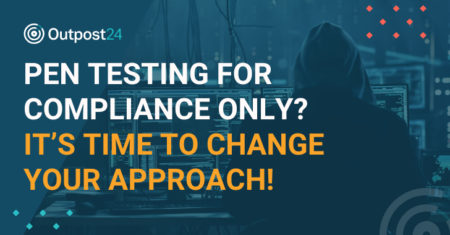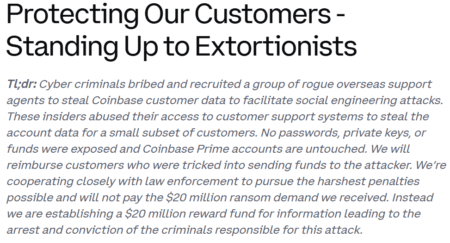After highlighting the key benefits of the AI Assistant for enterprise analytics in my previous blog post, I am sharing…
Development
Today, we celebrate Global Accessibility Awareness Day (GAAD), an annual event dedicated to raising awareness about digital accessibility and inclusion…
Laravel’s except() method provides an intuitive way to exclude specific attributes from Eloquent models. This method complements the existing only()…
Add kanban boards to your Filament pages Source: Read MoreÂ
The Laravel team has just shipped big improvements to Laravel Echo v2.1.0, including a new useEcho() hook for React and…
A second security flaw impacting the OttoKit (formerly SureTriggers) WordPress plugin has come under active exploitation in the wild. The…
Don’t get duped, doxxed, or drained! In this episode of “Smashing Security” we dive into the creepy world of sextortion…
Nova Scotia’s largest electric utility, Nova Scotia Power, has confirmed that customer information was stolen in a recent cyberattack that…
The Japanese government has set an ambitious target to increase the number of cybersecurity experts to 50,000 by 2030. This initiative…
Shoppers across the UK are noticing growing gaps in product displays at Co-op stores, with certain items missing and others…
Ivanti has released security patches to address two vulnerabilities in its Endpoint Manager Mobile (EPMM) software, which were being actively…
Cybersecurity researchers have discovered a malicious package named “os-info-checker-es6” that disguises itself as an operating system information utility to stealthily…
A Russia-linked threat actor has been attributed to a cyber espionage operation targeting webmail servers such as Roundcube, Horde, MDaemon,…
Ransomware has evolved into a deceptive, highly coordinated and dangerously sophisticated threat capable of crippling organizations of any size. Cybercriminals…
Google on Wednesday released updates to address four security issues in its Chrome web browser, including one for which it…
Imagine this: Your organization completed its annual penetration test in January, earning high marks for security compliance. In February, your…
Cryptocurrency exchange Coinbase has disclosed that unknown cyber actors broke into its systems and stole account data for a small…
Austrian privacy non-profit noyb (none of your business) has sent Meta’s Irish headquarters a cease-and-desist letter, threatening the company with…
In a model of responsible disclosure, Coinbase today detailed insider data theft that led to a $20 million ransom demand.…
In the rapidly evolving landscape of education technology, one startup is making waves with a bold mission to revolutionize how…