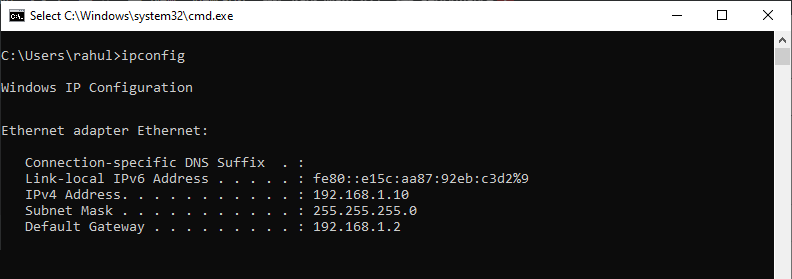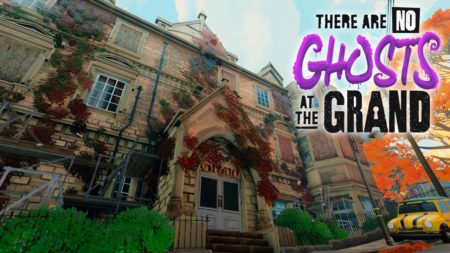What’s an IP Address?
Before we jump in, let’s quickly understand what an IP address is. It’s a unique number that identifies your device—like your phone, laptop, or router—on the internet. For example, when you watch a YouTube video, your device uses its IP address to tell YouTube, “Hey, send that video to me!” There are two types: public (used on the internet) and private (used inside your home network). Okay, ab let’s find it!
For more details about IP address visit What Is an IP Address? A Beginner’s Guide
How to Find Your IP Address
Finding your IP address is as easy as finding your favorite song on Spotify. You can check it on your phone, laptop, or even router. Here’s how to do it on different devices.
1. On a Windows Laptop or PC
If you’re using a Windows computer, follow these steps:
- Press Windows key + R to open the Run box.
- Type cmd and press Enter. This opens the Command Prompt (a black window, don’t panic!).
- Type ipconfig and press Enter.
- Scroll and look for “IPv4 Address” under your active network (like Wi-Fi or Ethernet). It’ll look like 192.168.1.100. That’s your private IP address!
- To find your public IP address, just open Google and type “What is my IP?” Websites like whatismyipaddress.com will show it (something like 103.45.67.89).

2. On a MacBook or iMac
Mac users, steps for you:
- Click the Apple logo in the top-left corner and select System Preferences.
- Click Network.
- Select your active connection (like Wi-Fi) on the left.
- Your private IP address will be shown on the right, like 192.168.0.5.
- For your public IP, Google “What is my IP?” just like on Windows.
3. On an Android Phone
Android phone wale, listen up:
- Open Settings.
- Go to Wi-Fi.
- Tap on the Wi-Fi network you’re connected to (like “JioWiFi”).
- Scroll down to find your private IP address, like 192.168.1.102.
- For the public IP, open Chrome and search “What is my IP?”
[Image Placeholder: Screenshot of Android Wi-Fi settings]
Image Description: A screenshot of an Android phone’s Wi-Fi settings, showing the connected network and the IP address (like 192.168.1.102) highlighted.
4. On an iPhone
iPhone users, these steps is for you only:
- Open Settings.
- Tap Wi-Fi.
- Tap the “i” next to your connected Wi-Fi network.
- Scroll to see your private IP address, like 192.168.1.103.
- Again, for the public IP, Google “What is my IP?”

5. On Your Router
Want to check your router’s IP address? Here’s how:
- Open a browser (like Chrome) on any device connected to your Wi-Fi.
- Type your router’s default IP address in the address bar. Common ones are 192.168.0.1 or 192.168.1.1. (Check the back of your router if unsure.)
- Log in with the username and password (usually “admin” and “admin” or “password” unless you changed it).
- Look for a section like “Network Settings” or “Status” to see your public IP and private IP details.
Wrapping Up
Guys, that’s it! Now you know how to find your IP address on any device and manage it like a pro. Whether it’s checking your phone’s private IP or keeping your public IP safe with a VPN, you’re ready to handle it all. It’s like knowing your way around your area—once you get it, it’s super easy!
If you have more questions, like how to set up a static IP or use a VPN, drop them in the comments. Stay safe online, friends, and keep rocking!
The post How to Find and Manage Your IP Address: A Step-by-Step Guide appeared first on TecAdmin.
Source: Read More