Windows 11 24H2 update continues to roll out to users in batches. At the same time, it’s also getting new features. With Build 26100.3037 (KB5050094) in the stable channel, Microsoft has quietly added two new features – OneDrive-based Resume, which is similar to Apple Handoff, and better tabs restore support in File Explorer.
Microsoft hasn’t documented these changes in the release notes, so we’re taking a closer look at them in this article. Before we highlight the changes, if you want to install the 26100.3037 build, just go to Settings > Windows Update > Advanced Options > Optional Update.
First, let us discuss the cross-device resume editing notification feature. If you were editing a file on Onedrive for iOS or Android and paused it, the new feature allows you to continue editing it on Windows 11 from where you left off.
When you unlock your Windows machine, a notification pops up asking you to “pick up where you left off (the filename.extension)”
Clicking the notification will open the file in OneDrive through the default browser of your computer.
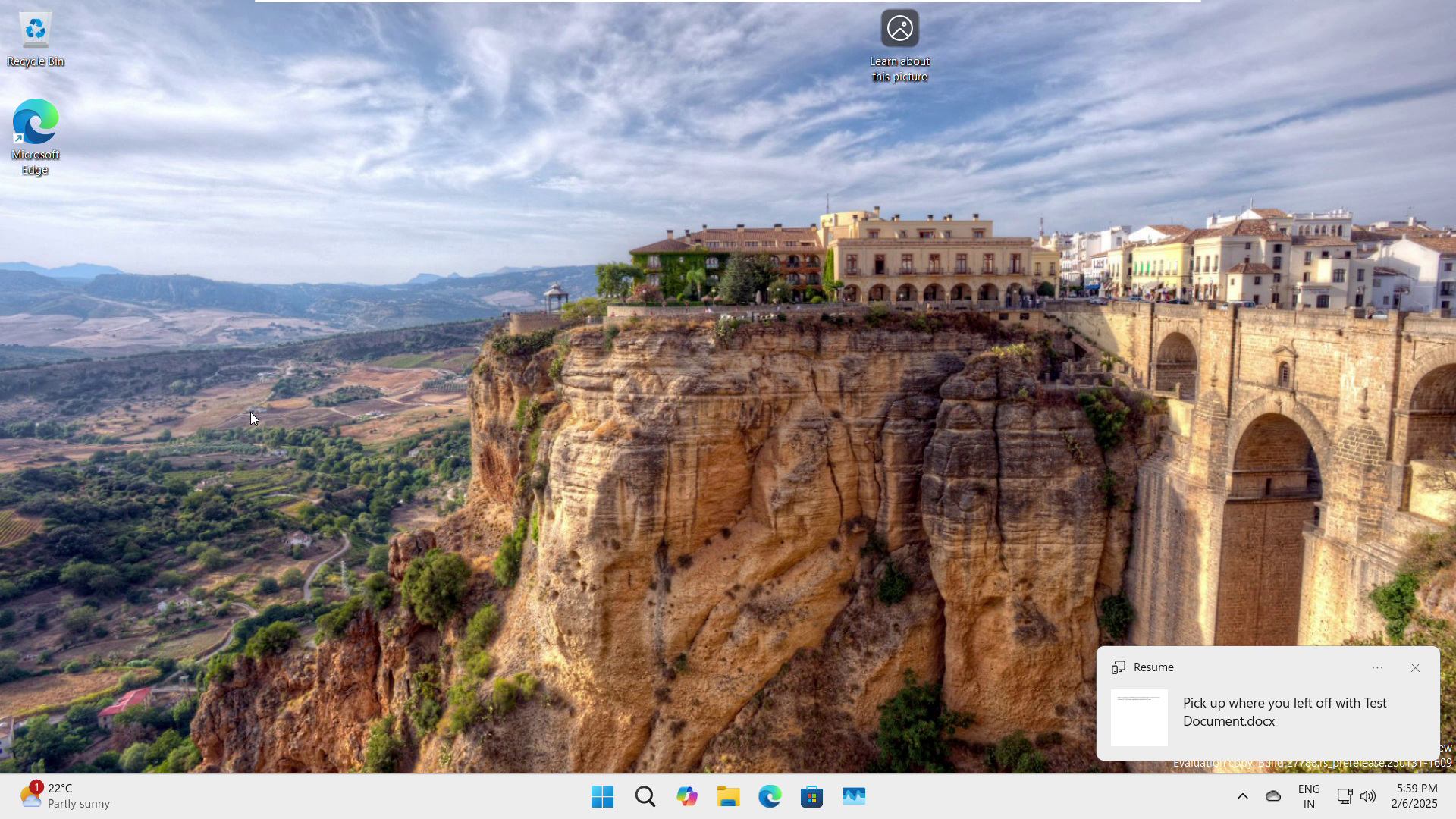
In our tests, Windows Latest observed that you must be actively logged in to OneDrive on the PC browser before the cross-device edit resume notification appears.
The PC should be locked when you are editing the file in OneDrive on your phone.
The notification to resume the file editing appears if you unlock your PC within 5 minutes of pausing the file edit on OneDrive for Android/iOS.
You can turn the resume feature on or off from the Windows 11 settings.
- Press Windows + I to access the Settings home page.
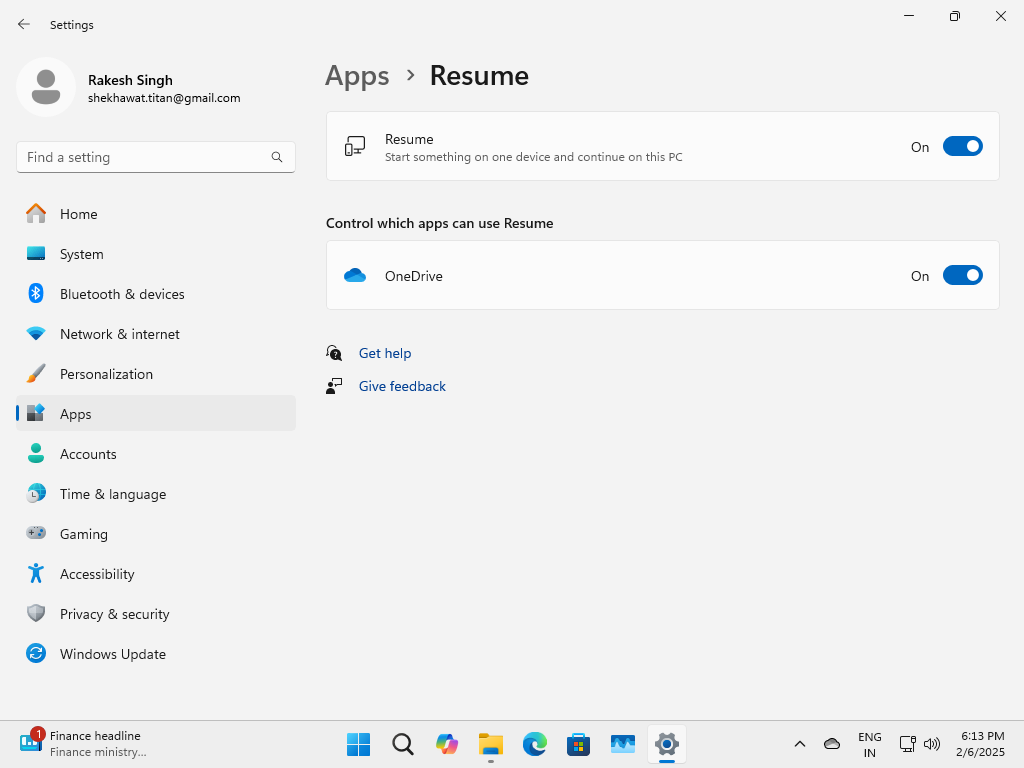
- Click on Apps > Resume.
You must sign into the same account on the phone and the PC. Log into OneDrive on both devices only using your Microsoft account.
With the resume feature, you can view and edit PDFs, Word documents, OneNote notebooks, Excel spreadsheets, and PowerPoint presentation files on your mobile device and PC.
File Explorer smarter tabs in Windows 11 24H2
Now, let’s move on to File Explorer which has gotten smarter after Microsoft rolled out the OS build 26100.3037 for Windows 11 24H2.
To get started, first enable the feature “Restore previous folder windows at logon” in the File Explorer settings by following these steps:
- Go to File Explorer, click the menu button, and select Options.
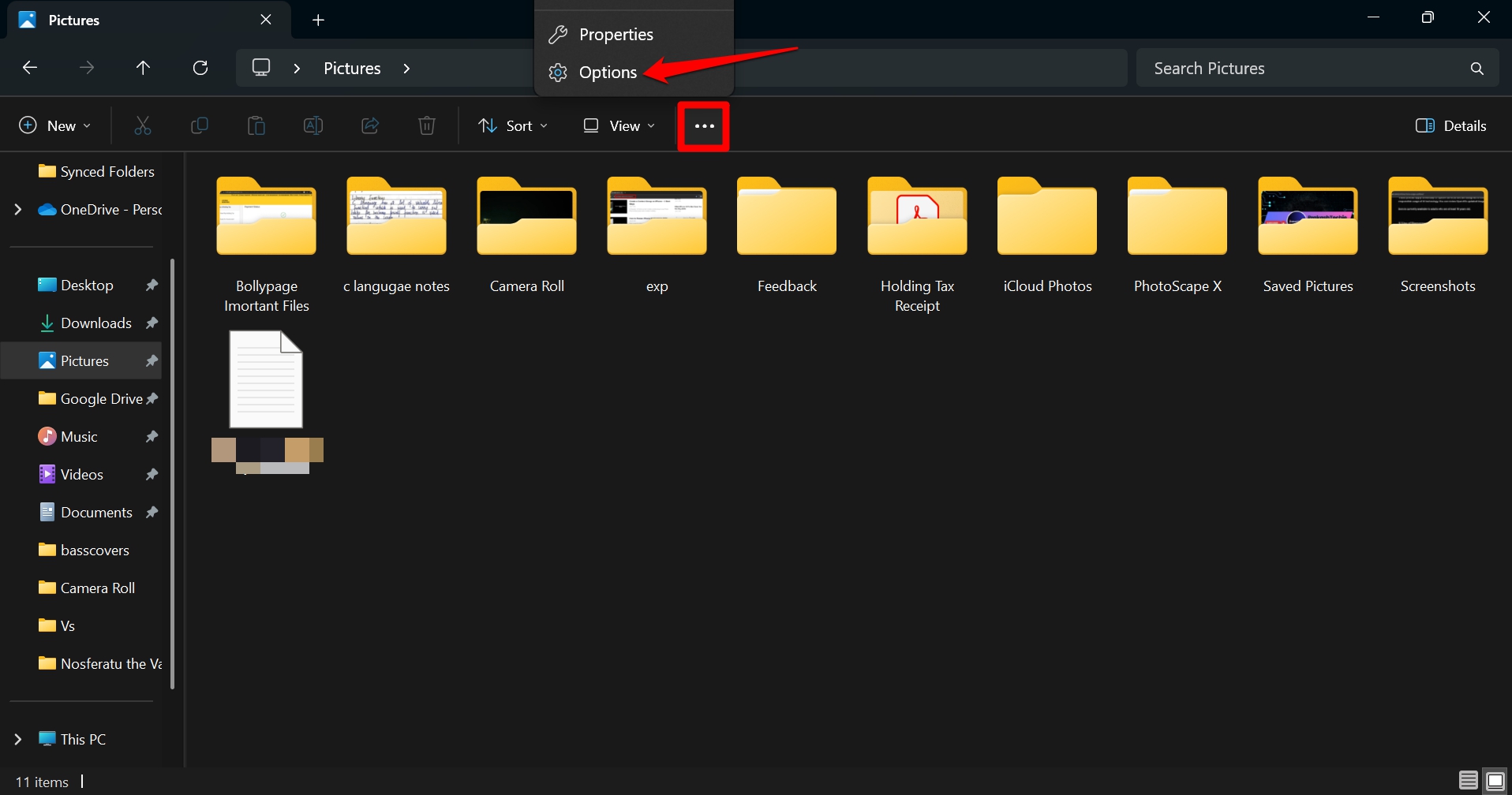
- In the View tab, click the checkbox “Restore previous folder windows at logon”.
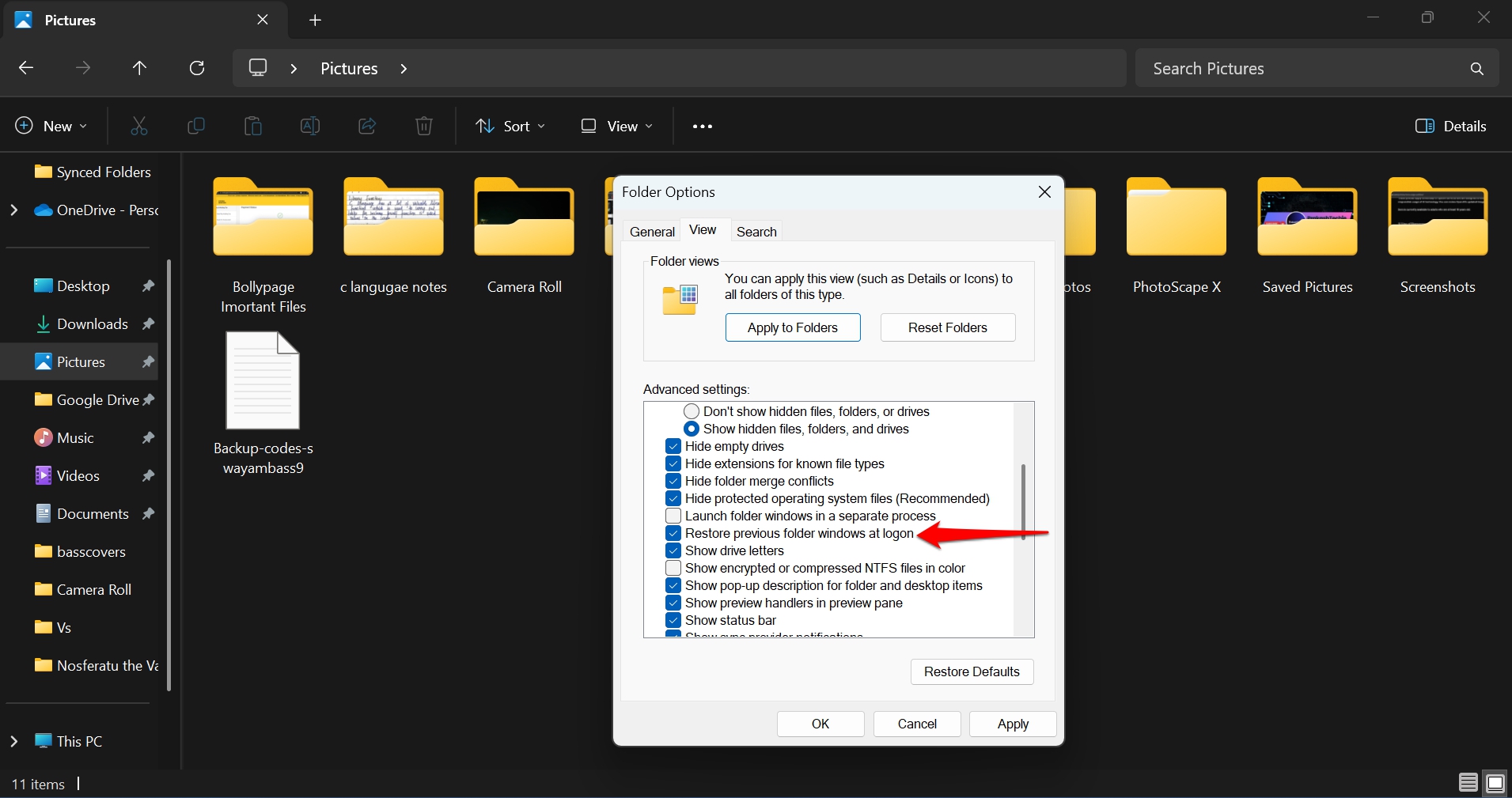
- Click Apply to confirm the changes.
When you log into the Windows, previously open tabs in the File Explorer will launch automatically.
It will make your access to the content in the File Explorer smoother and faster.
We have a video demonstration of how the File Explorer windows get restored which you can check out below.
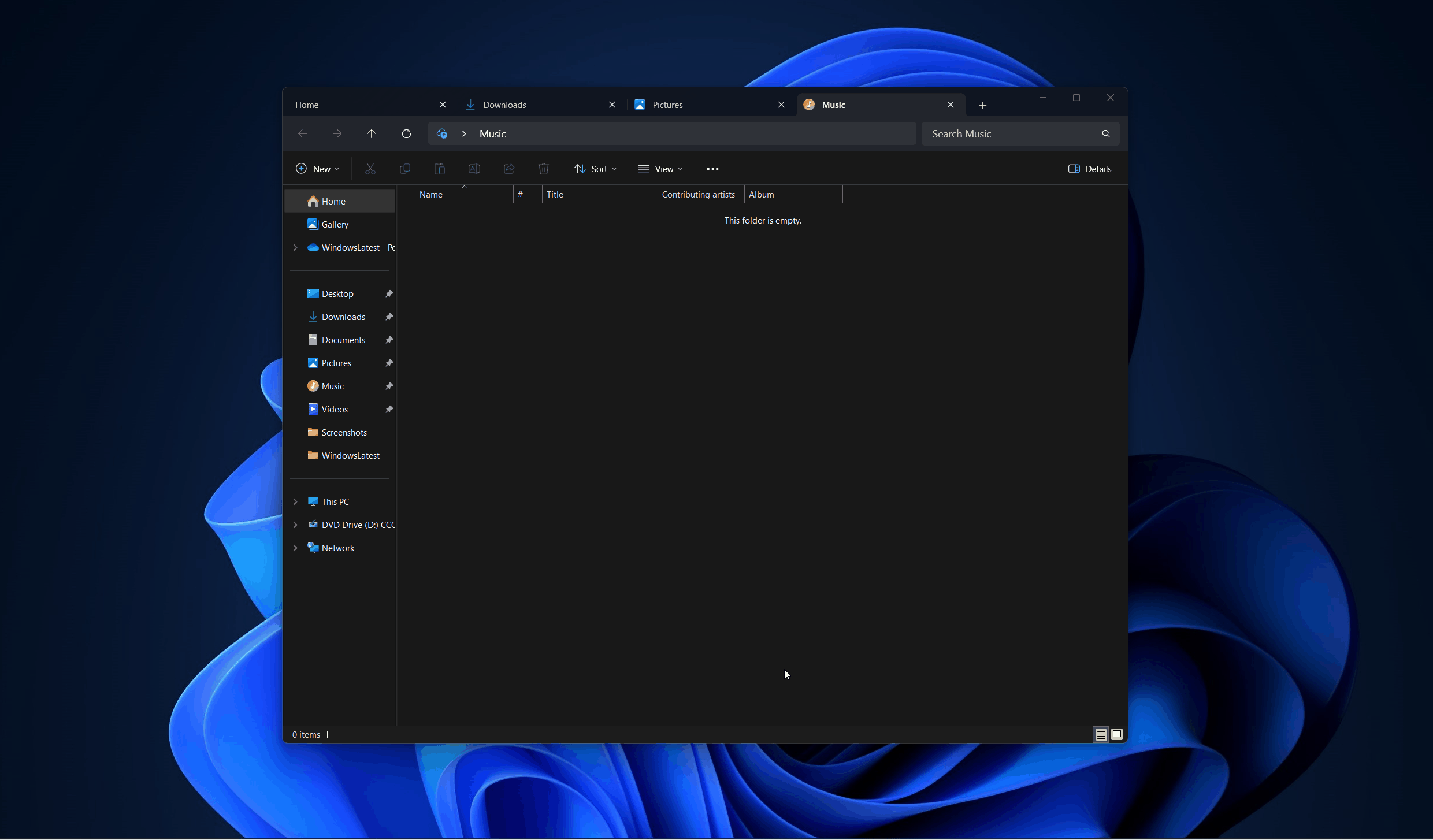
Another noteworthy change is that you can now easily navigate the File Explorer interface.
You can launch folders in the File Explorer in multiple tabs in the same window instead of opening them up in separate File Explorer windows.
Let’s say you have accessed the Videos in the File Explorer. Now, if you launch any folder from the desktop, it will open in a new tab in the same File Explorer window next to the Videos tab.
You can think of how browser tabs are placed next to each other in the PC browsers. The same is the case when you choose to open each folder in the same File Explorer window.
To enable this feature,
- Go to File Explorer, click the menu button in the toolbar, and select Options.
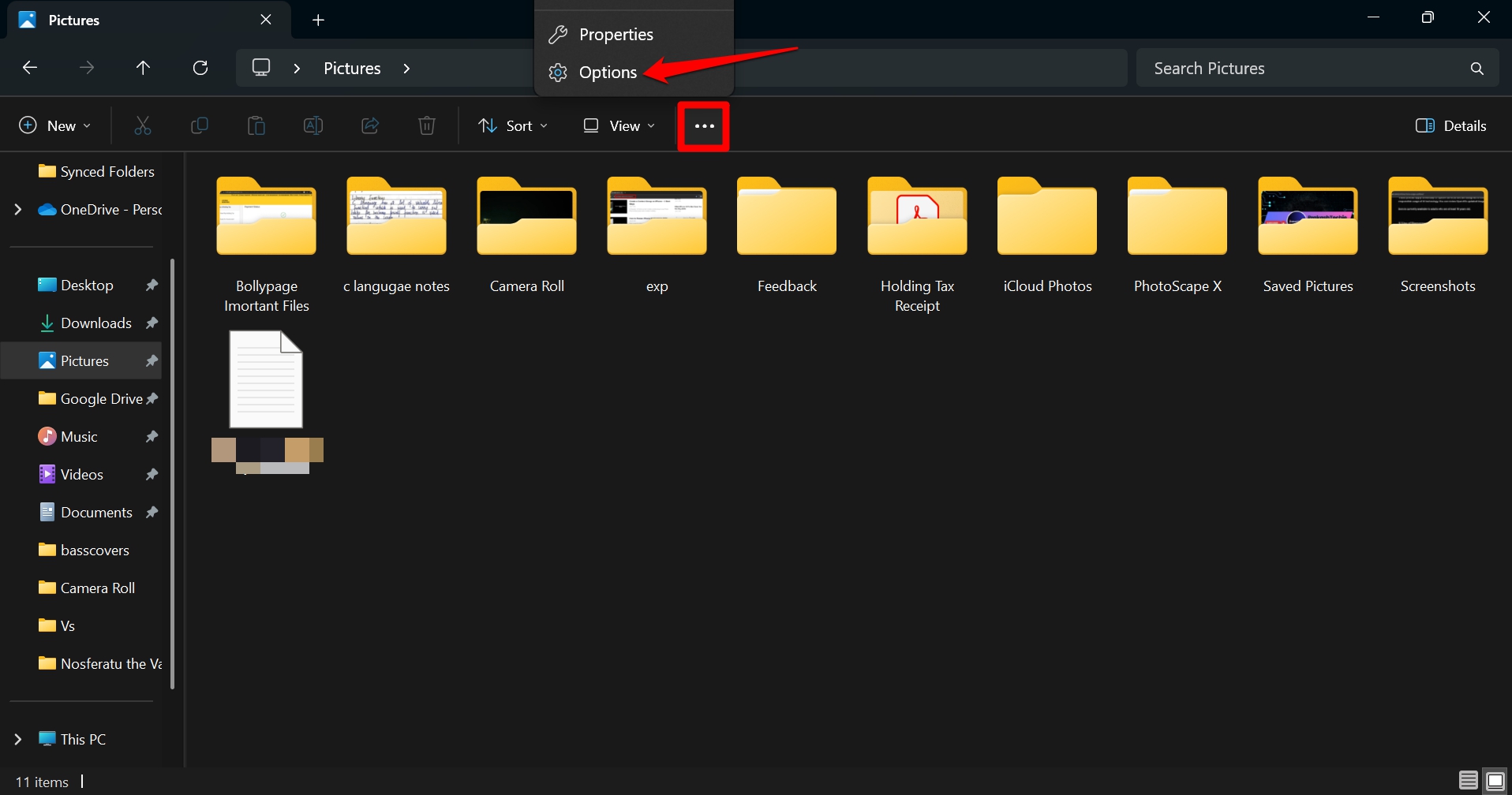
- In the General tab under Browse Folders, select the option “Open each folder in the same window”.
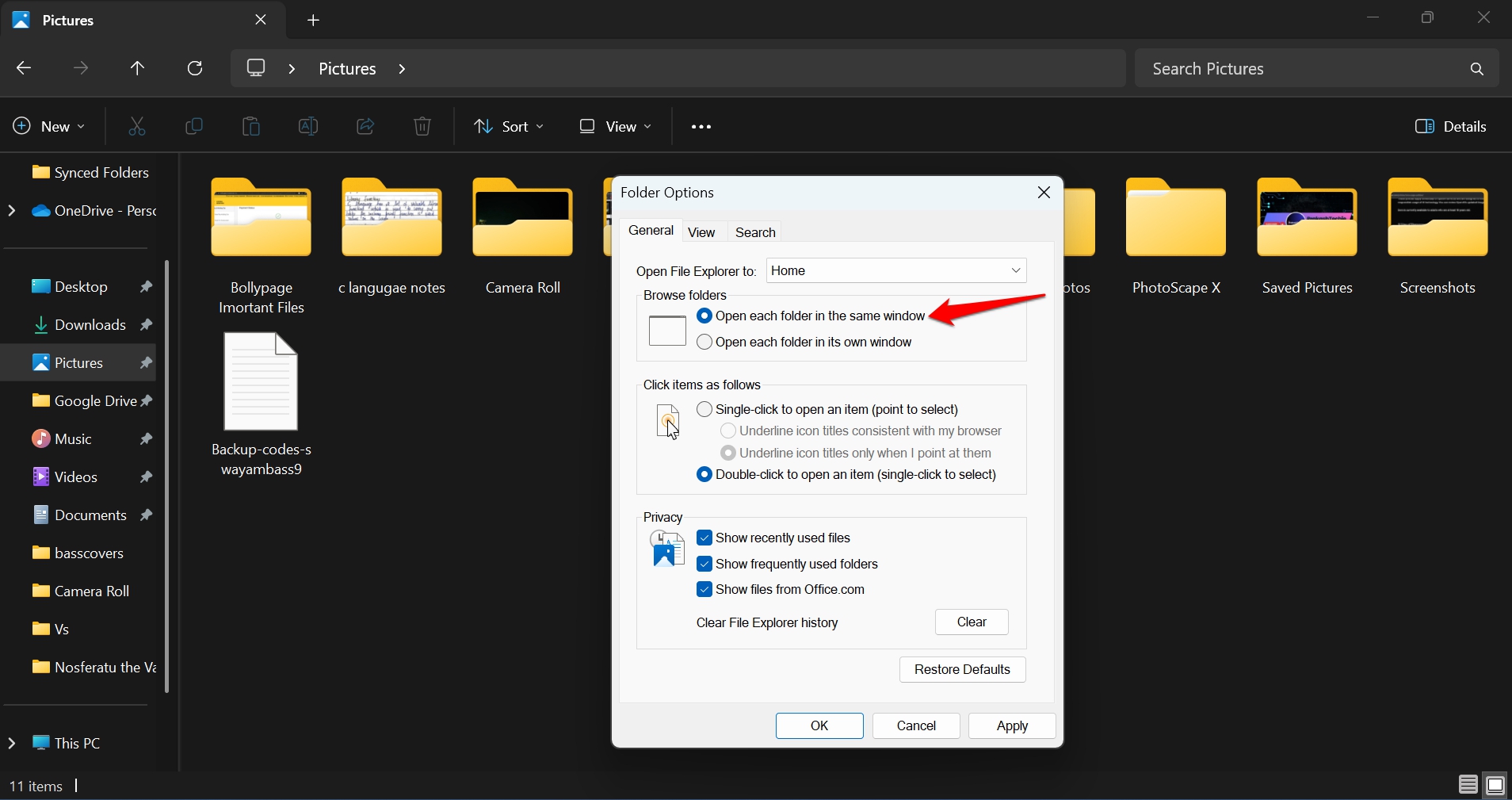
- Click Apply to save the changes.
However, if you are old school and prefer viewing folders in separate Explorer windows, follow the same steps as above and choose “Open each folder in its own window” in the Browse folders settings.
Similarly, after the software update, you can create a new folder within any of the elements of the left pane of the File Explorer with a right click.
Suppose, you want to create a new folder within the Music. Here is how you should do it.
- Launch File Explorer and right-click on Music, which is on the left panel.
- Click on Show More Options.
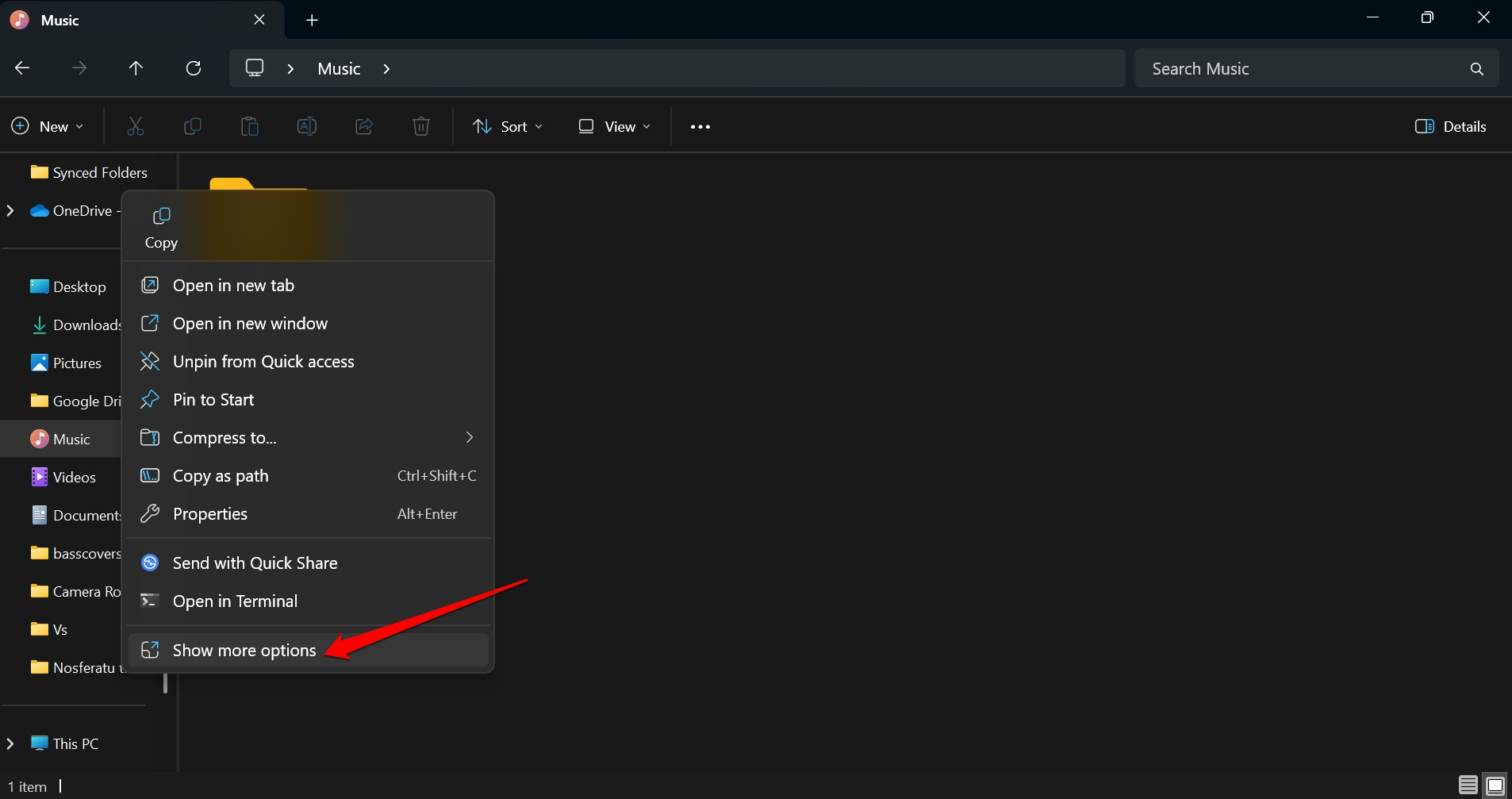
- In the extended context menu, go to New > Folder to create a new folder inside the Music folder.
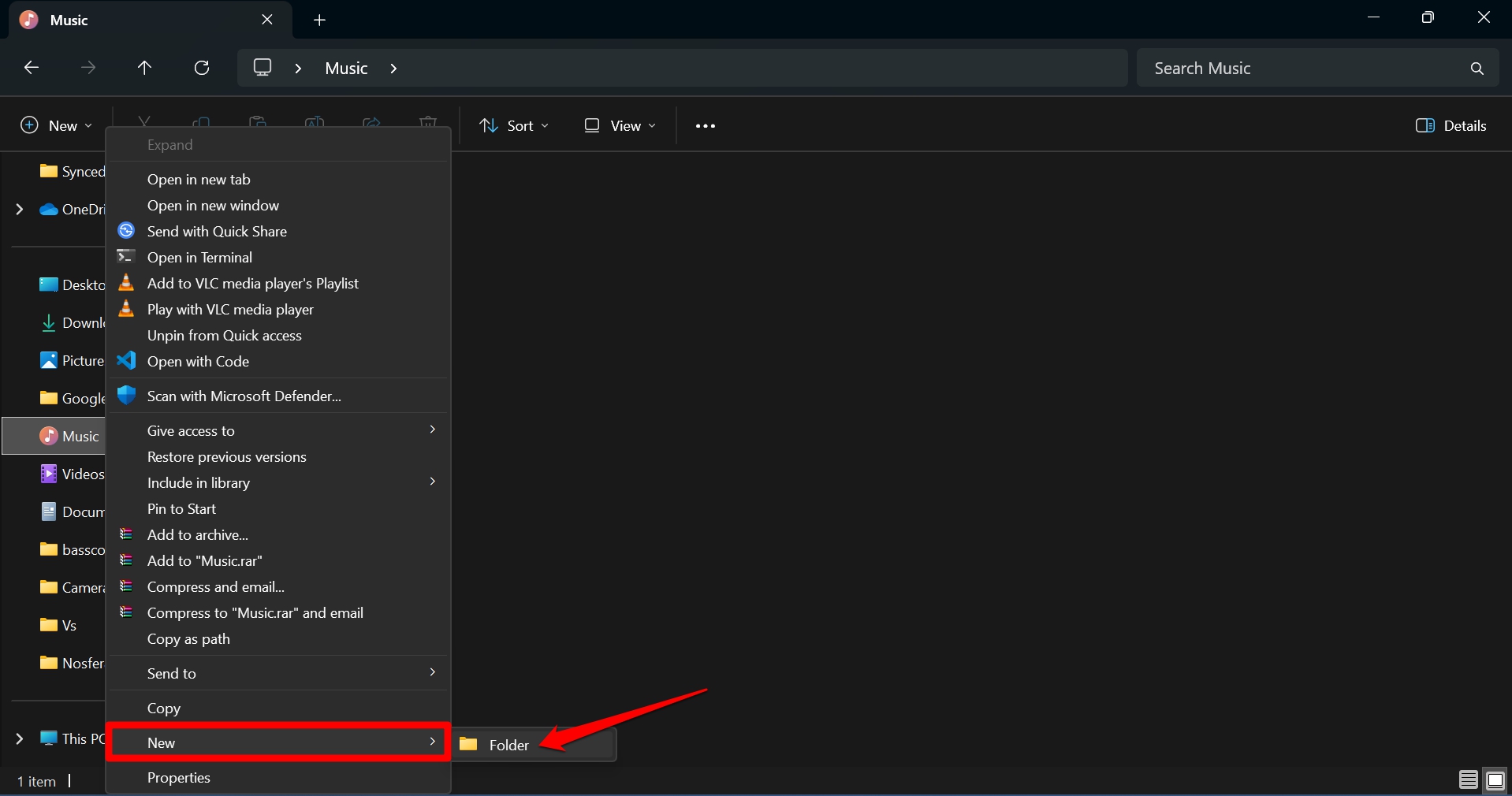
We have previously talked about these features in an older article on Windows Latest that you can check here.
What’s new in Windows Build 11 26100.3037
The Windows 11 Build 26100.3037 build is being rolled out in two Gradual and Normal modes.
The Gradual rollout brings new animation to the taskbar previews. Hover the cursor on the apps to see the improved preview on the taskbar app
Updating to the new build will allow the system tray to show an icon to denote the use of Windows Studio Effects by supported apps. However, this feature is limited to PCs with neural processing units.
There are tons of other changes that we’ve detailed in our hands-on post with Windows 11 KB5050094 (Build 26100.3037), but remember that this update has many issues, including a bug where the cursor keeps loading/spinning and a weird problem where Adobe Premiere Pro doesn’t work correctly.
The post Windows 11 24H2 just made File Explorer tabs smarter and better appeared first on Windows Latest
Source: Read MoreÂ



