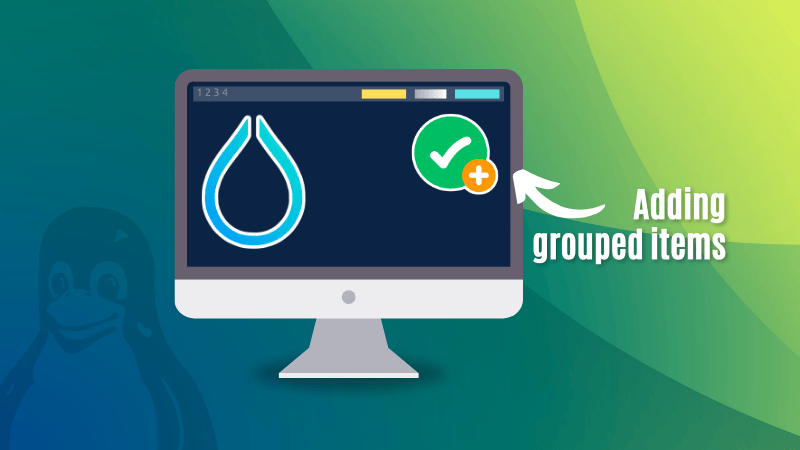Waybar is the perfect top panel program for Wayland systems like Hyprland, Sway, etc.
It offers many built-in modules and also allows the user to create custom modules to fill the panel.
We have already discussed how to configure Waybar in a previous tutorial.
In this article, let’s learn some eye-candy tricks to make your Hyprland user experience even better.
0:00
Hardware Groups with Waybar with group module.
Grouping modules in Waybar
Those who went through the wiki pages of Waybar, may have seen a module called group. Unlike other modules (memory, cpu, etc.), this group module allows you to embed more pre-built modules inside it.
This is shown in the above video.
So, what we are doing here is grouping related (or even unrelated, as you like) modules inside a group.
Writing a sample group module
Usually, all modules should be defined and then called in the top bar on respective places as you require.
This is applicable to the group as well. Let’s make one:
Step 1: Start with framework
First, define the group with a name and the structure:
"group/<groupname>": {
----,
----
}
The group module definition should be wrapped between the parentheses.
For example, I am creating a group called hardware to place CPU, RAM (memory), and Temperature modules.
So, I will start the group definition at the end of my ~/.config/waybar/config.jsonc file:
"group/hardware": {
----,
----
}
},), if it is not the last item.Step 2: Add an orientation
You already know that Waybar allows you to place the bar on the top, bottom, left, or right of the screen. This means, you can place your bar either vertically (left/right) or horizontally (top/bottom).
Therefore, you may need to specify an orientation for the group items using the key orientation.
"group/hardware": {
"oreintation": "horizontal",
}
I am using a bar configured to appear at the top of the screen. Therefore, I chose “horizontal” orientation. The value for orientation can be horizontal, vertical, orthogonal, or inherit.
Step 3: Add a drawer effect
With orientation set, let’s make the groups a bit neat by hiding all items except one.
The interesting part is, when you hover over this unhidden item, the rest of the modules inside the group will come out with a nice effect. It is like collapsing the items at once under one of the items, and then expanding.
The keyword we use in the configuration here is “drawer”.
"group/hardware": {
"oreintation": "horizontal",
"drawer": {
---
},
}
Inside the drawer, we can set the transition duration, motion, etc. Let’s go minimal, with only setting the transition duration and transition motion.
"group/hardware": {
"oreintation": "horizontal"
"drawer": {
"transition-duration": 500,
"transition-left-to-right": false
},
}
If we set the transition-left-to-right key to false, the first item in the list of modules (that we will add in the next section) will stay there, and the rest is expanded.
Likewise, if left to default (true), the first item and the rest will all draw out.
Step 4: Add the modules
It’s time to add the modules that we want to appear inside the group.
"group/hardware": {
"oreintation": "horizontal",
"drawer": {
"transition-duration": 500,
"transition-left-to-right": false
},
"modules": [
"custom/hardware-wrap",
"cpu",
"memory"
"temperature"
]
}
Here, in the above snippet, we have created four modules to appear inside the group hardware.
As said earlier, we need to define all the modules appearing inside the group as regular Waybar modules.
Here, we will define a custom module called custom/hardware-wrap, just to hold a place for the Hardware section.
So, outside the group module definition parenthesis, use the following code:
"custom/hardware-wrap": {
"format": Hardware
"tooltip-format": "Hardware group"
}
So, when “custom/hardware-wrap” is placed inside the group module as the first item, only that will be visible, hiding the rest (cpu, memory, and temperature in this case.).
Step 5: Simple CSS for the custom module
Let’s add a CSS for the custom module that we have added. Go inside the ~/.conf/waybar/style.css file and add the lines:
#custom-hardware-wrap {
box-shadow: none;
background: #202131;
text-shadow: none;
padding: 0px;
border-radius: 5px;
margin-top: 3px;
margin-bottom: 3px;
margin-right: 6px;
margin-left: 6px;
padding-right: 4px;
padding-left: 4px;
color: #98C379;
}
Step 6: Add it to the panel
Now that we have designed and styled the group, let’s add it to the panel.
We know that in Waybar, we have modules-left, modules-center, and modules-right to align elements in the panel.
Let’s place the new Hardware group to the right side of the panel.
"modules-right": ["group/hardware", "pulseaudio", "tray"],
In the above code inside the ~/.config/waybar/config.jsonc, you can see that, I have placed the group/hardware on the right along with PulseAudio and system tray.


Wrapping Up
Grouping items is a handy trick, since it can create some space to place other items and make the top bar organized.
If you are curious, you can take a look at the drawer snippet given in the group page of Waybar wiki. You can explore some more customizations like adding a power menu button.
Source: Read More