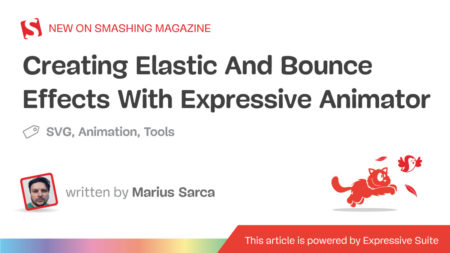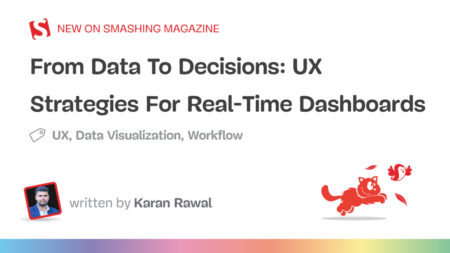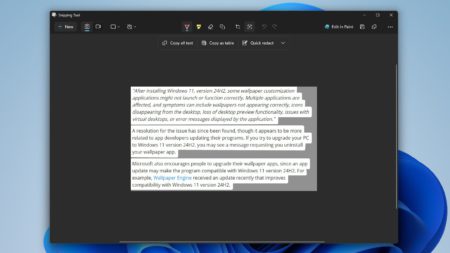Search
News & Updates
We’re not only embracing the future at Perficient—we’re building it. As a global AI-first consultancy, we empower our people to lead with innovation, curiosity, and compassion. Our teams are helping the world’s most admired brands harness the power of generative AI to reimagine customer experiences, streamline operations, and drive meaningful…
At Perficient, we believe that championing innovation begins with the bold leaders who live it every day. Today, we’re proud to recognize Madhu Mohan Kommu, a key driver in our Databricks Center of Excellence (CoE), for being named a Databricks Champion, one of the most coveted recognitions in the Databricks…
Dates are messy things, full of complicated edge cases and surprising ways for our assumptions to fail. They lack the pure mathematical beauty of other data types, like integers. But that absence doesn’t mean we can’t apply the beautiful, concise, and simple tools of functional programming to handling dates. I…
Artificial Intelligence
PLAID is a multimodal generative model that simultaneously generates protein 1D sequence and 3D structure,…
Training Diffusion Models with Reinforcement Learning We deployed 100 reinforcement learning (RL)-controlled cars into rush-hour…
Recent advances in Large Language Models (LLMs) enable exciting LLM-integrated applications. However, as LLMs have…
In order to produce effective targeted therapies for cancer, scientists need to isolate the genetic…