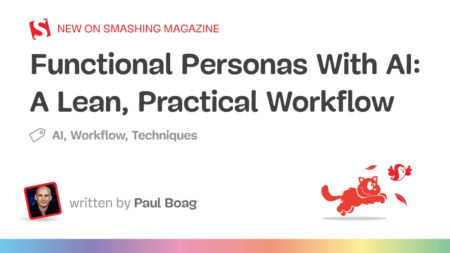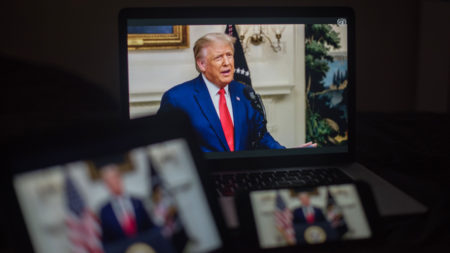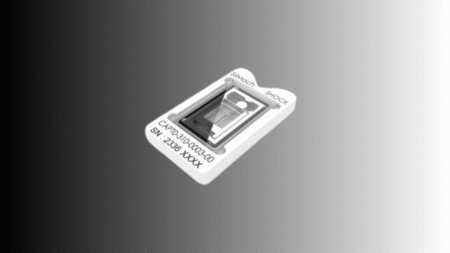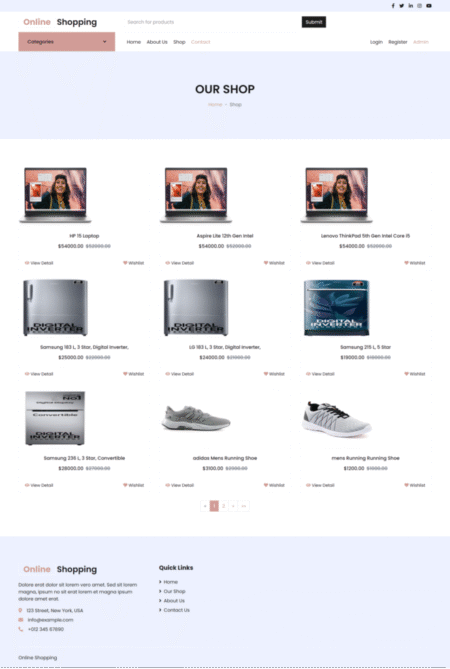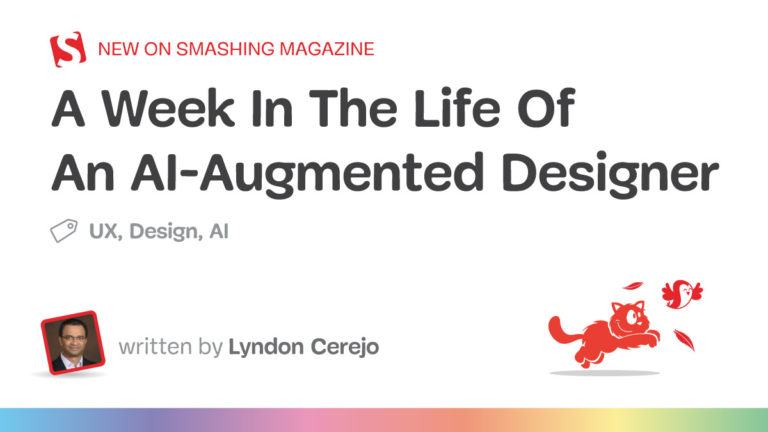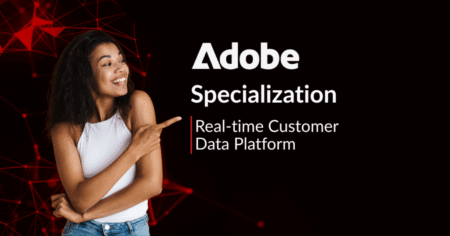Search
News & Updates
We’re proud to announce that we’ve earned our 8th Adobe specialization in Adobe’s Real-time Customer Data Platform. This milestone reflects our continued commitment to delivering exceptional digital experiences and deepens our already robust Adobe partnership. View our other specializations in the Adobe partner directory. What is Adobe’s Real-time CDP? Real-time Customer Data…
As digital experience platforms (DXPs) evolve, Adobe continues to lead the way in embedding artificial intelligence to help organizations deliver more personalized, efficient, and scalable customer experiences. Forrester’s report, The Impact of AI on Digital Experience Platforms, explores how vendors like Adobe are integrating agentic AI and generative AI (GenAI) to…
The future of service isn’t reactive; it’s intelligent, predictive, and AI-powered. At Dreamforce 2025, join Perficient and Salesforce for a roundtable built for manufacturing leaders looking to modernize their service strategy. If you’re responsible for uptime, field service, or asset performance, this session is for you. Take part in…
For years, insurers have experimented with digital initiatives, but the pace of disruption has accelerated. Legacy models can’t keep up with rising risks, evolving customer expectations, and operational pressures. The question isn’t whether insurers will transform, but rather how fast they can adapt. Technologies like AI, advanced analytics, and embedded…
Artificial Intelligence
PLAID is a multimodal generative model that simultaneously generates protein 1D sequence and 3D structure,…
Training Diffusion Models with Reinforcement Learning We deployed 100 reinforcement learning (RL)-controlled cars into rush-hour…
Recent advances in Large Language Models (LLMs) enable exciting LLM-integrated applications. However, as LLMs have…
In order to produce effective targeted therapies for cancer, scientists need to isolate the genetic…