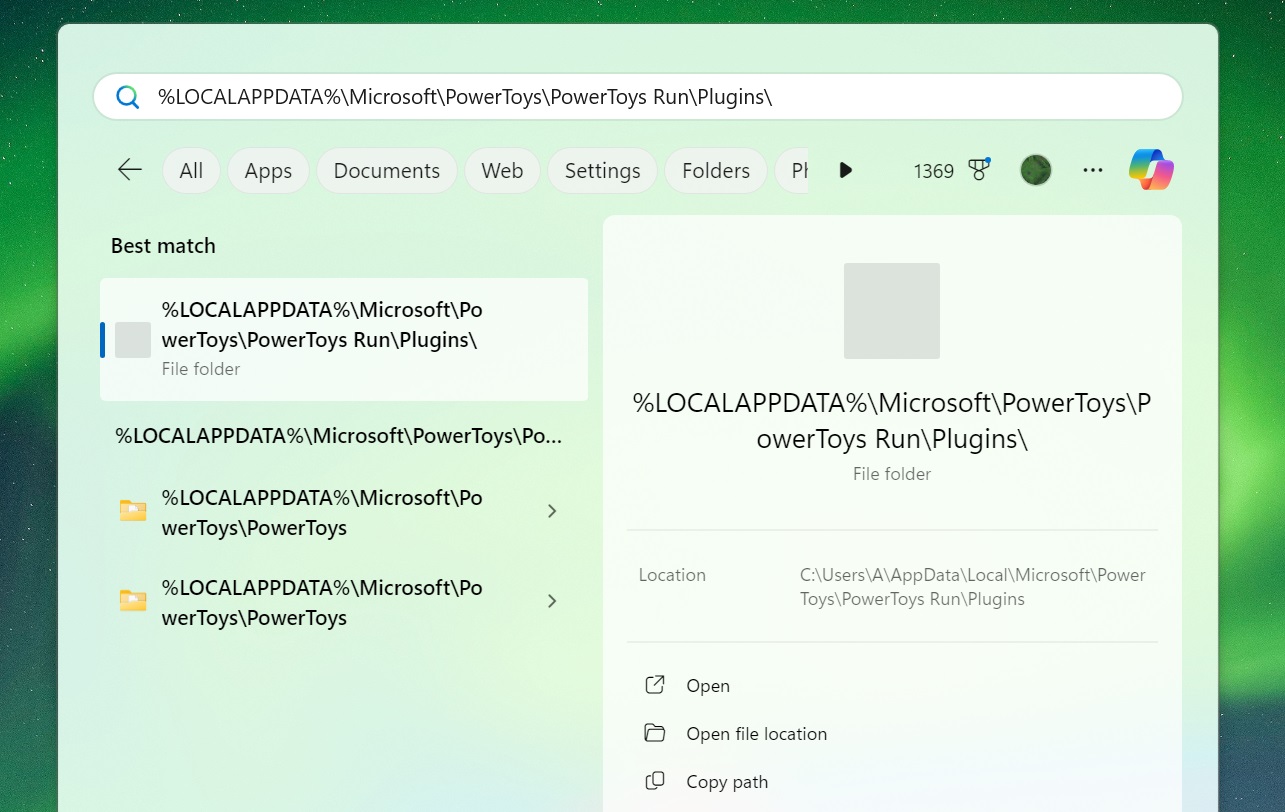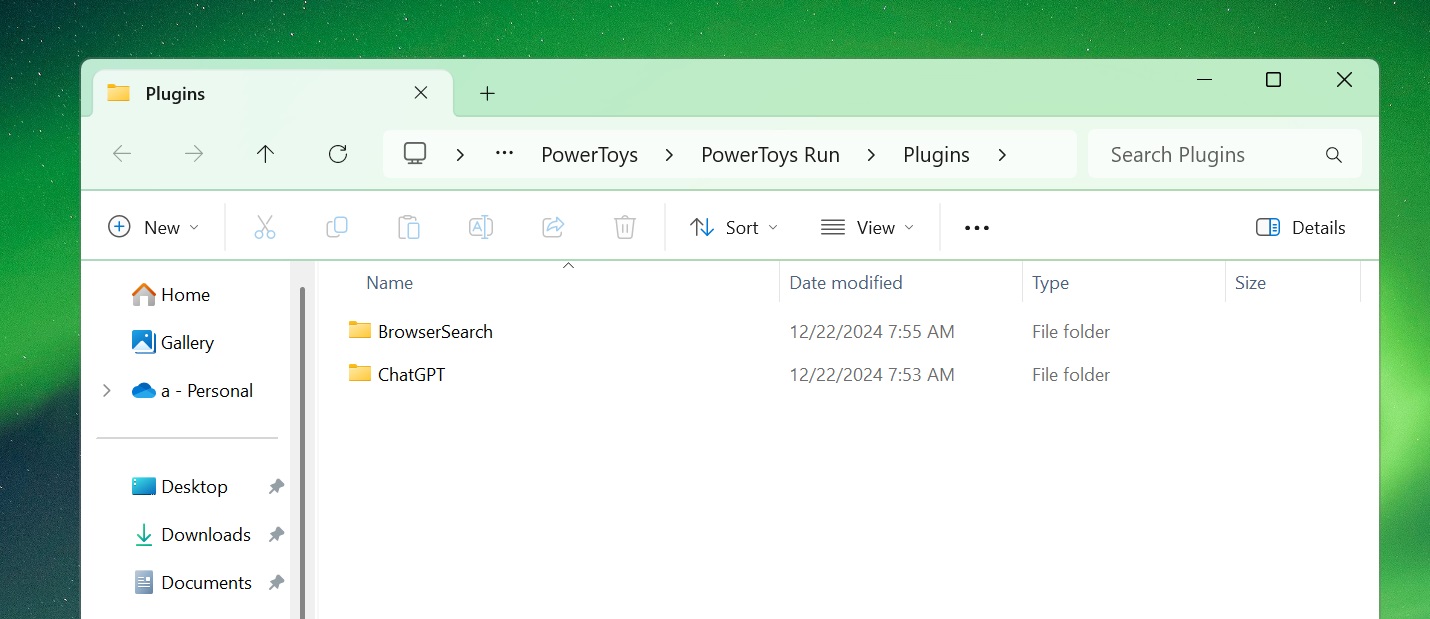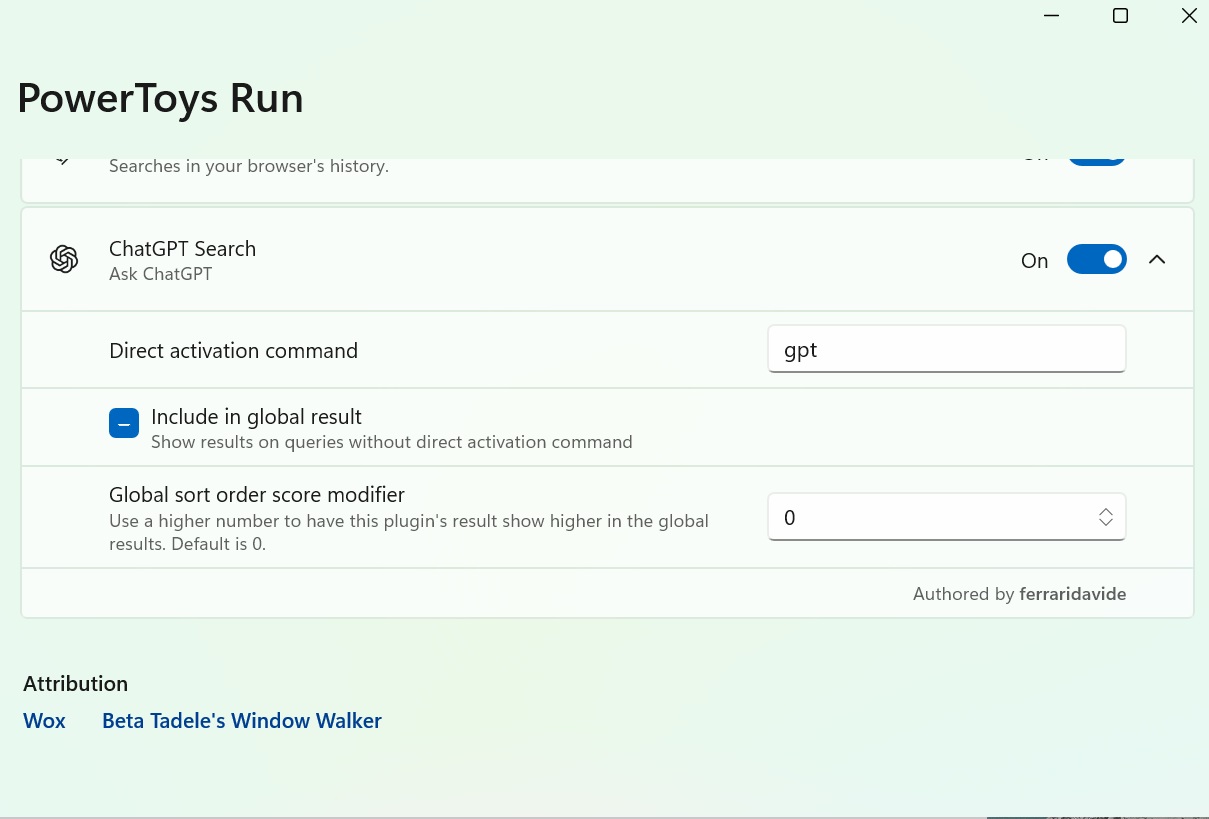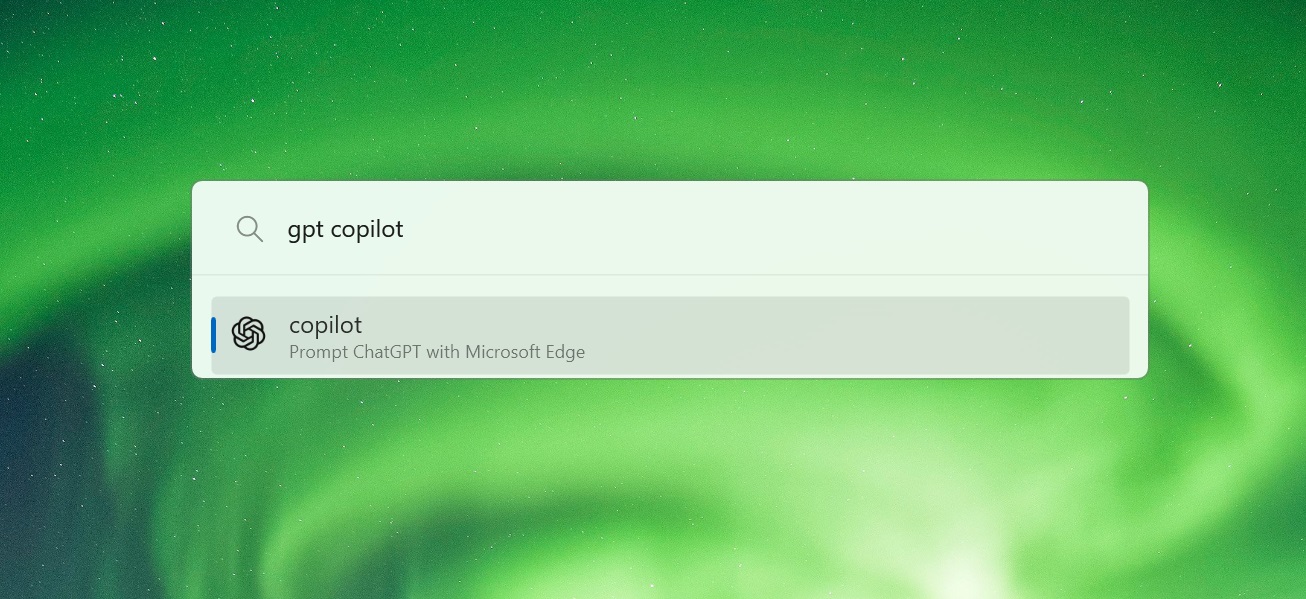PowerToys Run has been around for a while. It lets you use a Run dialog box-like bar (with a better UI) to do tasks without leaving the keyboard. It’s already feature-packed and can do web searches, convert units, manipulate OS settings, search files, etc. However, the external plugin support makes it achieve so much more than the core set of features.
PowerToys Run is similar to macOS’ search experience, but it takes the search experience on Windows 11 to the next level using plugins. Over the last few months, several new plugins, both official and third-party, have popped up that deserve a special mention.
For those unaware, PowerToys Run is powered by a plugin system, which can be turned on manually to enable/disable the features. You can select and expand the features of the PowerToys Run search experience.
One of my absolute favorites is using WinGet directly in the Run bar instead of opening a terminal and then managing the installed packages or downloading new ones. If you don’t use WinGet, you can use the plugin for Scoop. This is similar to WinGet, but is one of the oldest package managers for Windows.
While looking into the Github directory, we also found another useful plugin called BrowserSearch. With this plugin, I can search for my previously visited sites and pages from the Run terminal.
It supports all popular browsers like Microsoft Edge, Chrome and more. Even some less-known ones like Waterfox are supported. So, I don’t need to launch separate browsers and take a wild guess.
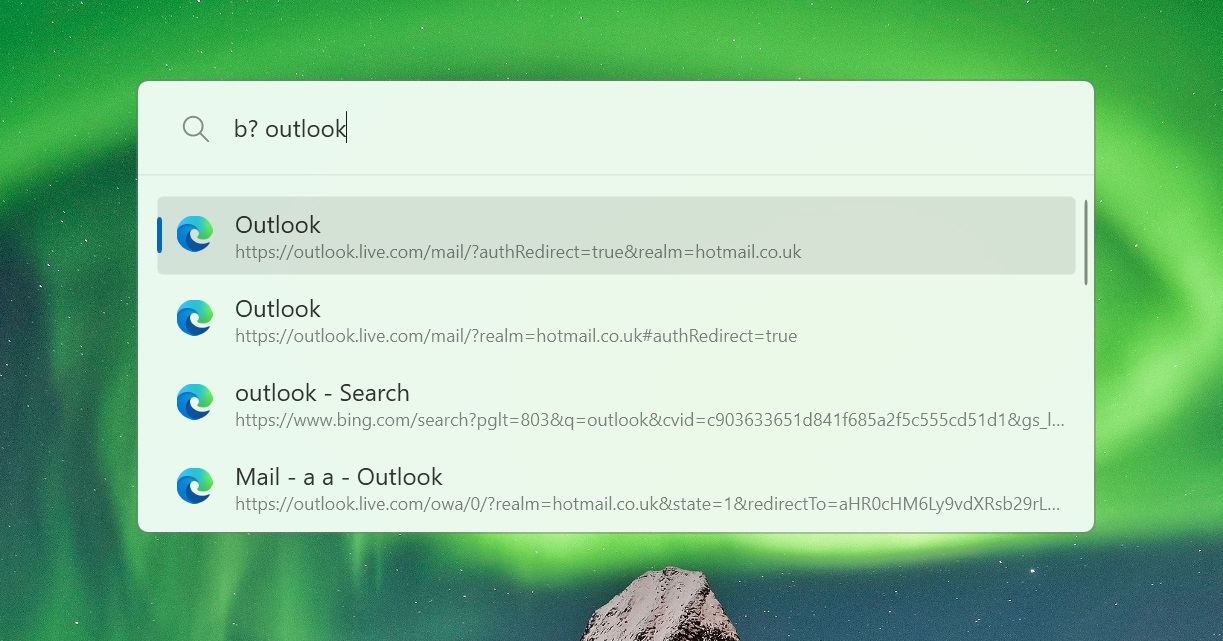
You’ll also love Process Killer, one my absolute favourite that basically gives you a reason to not use Task Manager for killing processes.
We found another interesting integration that gives you access to ChatGPT from the Run bar, but the search results open in a new browser window. You’re still basically skipping two steps of launching the browser and typing the search query.
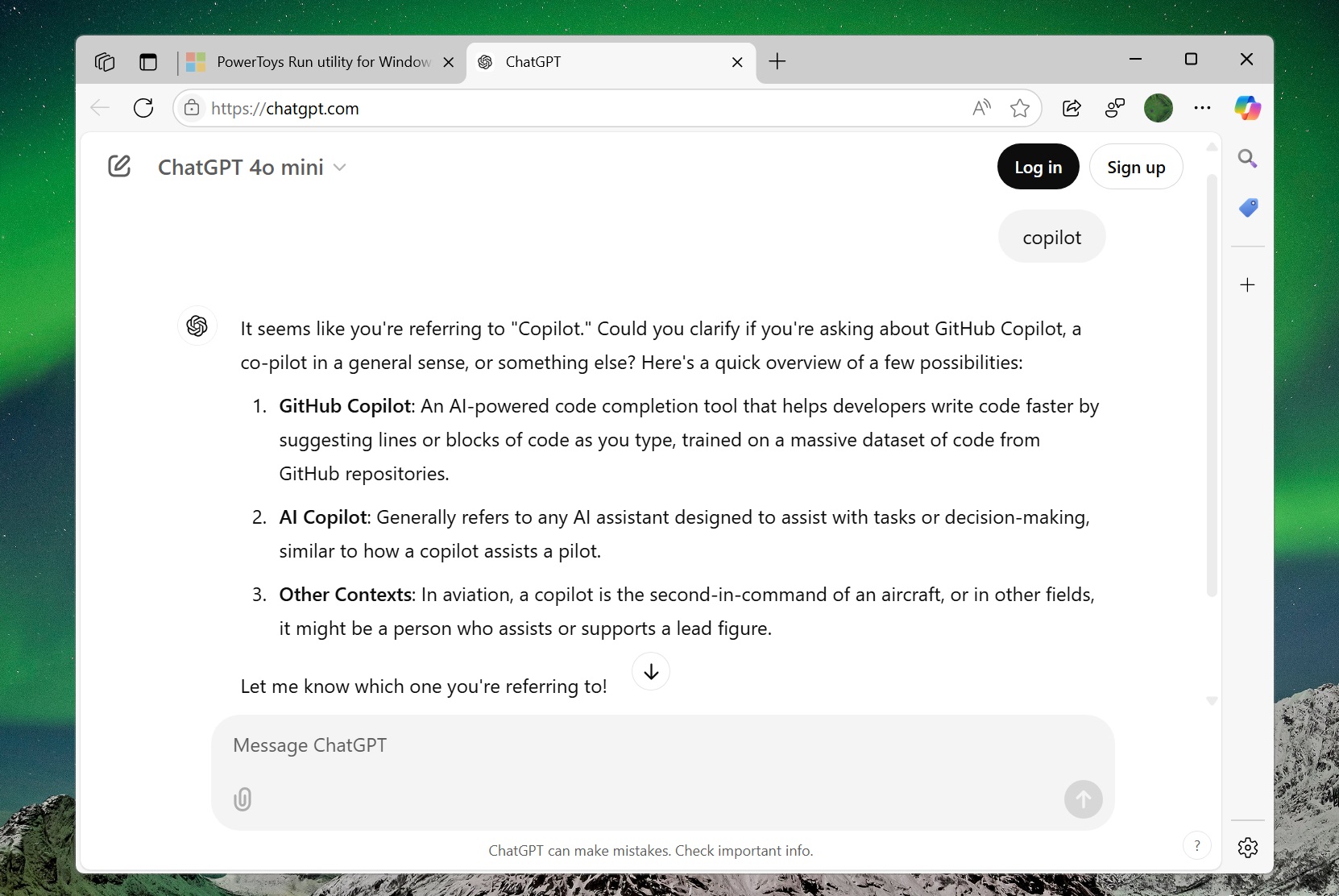
It’s not very useful but might appeal to a few users. It would be great if it could open it in the same bar by expanding it a bit and adding scrolling capabilities.
There are some extending third-party plugins available. Spotify lets you search Spotify and play music, while RDP can open a Remote desktop connection on your PC.
Installing and using a plugin in PowerToys Run
How to use these plugins with PowerToys? Firstly, check out the official plugin page with links to all the official and third-party plugins, then follow these steps:
- Download PowerToys from the Microsoft Store.
- Download their latest package archive on your PC and close all the running instances of PowerToys.
- Extract the archive files to the Downloads folder.
- Open the start menu, paste the following address, and press Enter to go to the Plugin folder or the tool.
%LOCALAPPDATA%MicrosoftPowerToysPowerToys RunPlugins

- Move or copy the extracted plugin folder to this location and close all the open File Explorer windows.

- Relaunch PowerToys and visit the Run feature’s Plugin section to enable the newly added plugin if it’s inactive. Note down the special direct activation command, which is usually a character or a small word.

- For example, if I want to use the ChatGPT plugin, I’ll type the GPT command in the Run bar, add my query, and press Enter.

If the plugins don’t work, recheck the official page for the directions. However, restarting the PC works most of the time.
What about you? Which PowerToys feature is your favourite? Let us know in the comments below.
The post PowerToys Run plugins take Windows 11 Search and App access to the next level appeared first on Windows Latest
Source: Read MoreÂ