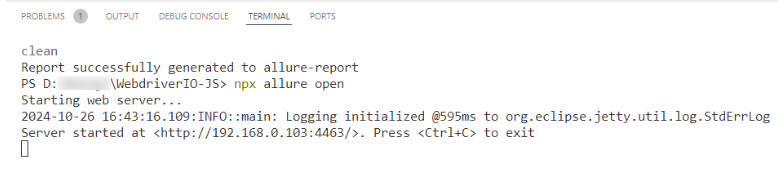In test automation, having clear and detailed reports is really important. A lot of teams that work with WebdriverIO pick Allure Report as their main tool. The Allure reporter connects your test results with helpful insights. This helps you understand the results of your test automation better. This blog will explain how to use Allure reporting in your WebdriverIO projects.
Key Highlights
This blog tells you about Allure Report. It shows how it works with WebdriverIO to help make test reports better.
You will learn how to set up Allure and make it run smoothly. It will also explain how to customize it.
You can see the benefits of using Allure, such as detailed test reports, useful visuals, and improved teamwork.
You will find handy tips to use Allure’s special reporting features to speed up your testing.
This guide is meant for both new and experienced testers who want to enhance their reporting with WebdriverIO.
Understanding the Need for Enhanced Reporting in WebdriverIO
Imagine this: you created a group of automated tests with WebdriverIO and Selenium. Your tests run well, but the feedback you receive is not enough to understand how good your automation is. Regular test reports usually do not have the detail or clarity needed to fix problems, review results, and talk about your work with others.
Allure is the place to get help. It is a strong and flexible tool for reporting. It takes your WebdriverIO test results and makes fun and useful reports. Unlike other simple reporting tools, Allure does more than just tell you which tests passed or failed. It shows you a clear picture of your test results. This allows you to see trends, find problems, and make good choices based on the data.
Identifying Common Reporting Challenges
One common issue in test automation is the confusing console output when tests fail. Console logs can help, but they are often messy and hard to read, especially when there are many tests. Another problem is how to share results with the team. Just sharing console output or simple HTML reports often does not provide enough details or context for working together on fixing and analyzing problems.
Visual Studio Code is a popular tool for developers. But it doesn’t have good options for detailed test reporting. It is great for editing and fixing code. However, it does not show test results clearly. That’s where Allure comes in. Allure does a great job with test reporting.
Allure reports help solve these problems. They present information clearly and visually, which makes sharing easy. You can make Allure reports fast with simple commands. This helps everyone, whether they are technical or not, to use them easily.
The Importance of Detailed Test Reports
A test report is really important. It gives a clear view of what happened during a test run. The report should include more than just the test cases and their results. A good report will also explain why the results happened.
Allure results make things easier. You can group tests by features, user stories, or Gherkin tags. This detail helps you check and share information better. It allows you to track the progress and quality of different parts of your application.
You can add screenshots, videos, logs, and custom data to your test reports. For example, if a test fails, your report can include a screenshot of the app at the time of the failure. It can also display important log messages and network requests from the test. This extra information helps developers find problems faster and saves time when fixing issues.
Introducing Allure Report: A Solution to WebdriverIO Reporting Woes
Enter Allure Report. This is a free tool for reporting. It is easy to use and strong enough for your needs. Allure works well with WebdriverIO. It turns your raw test data into nice and engaging reports. You don’t have to read through long lines of console output anymore. Now, you can enjoy clear test reports.
Allure is different from other reporting tools. It does not just give you a simple list of tests that passed or failed. It shows a clear and organized view of your test run. This lets you see how your tests work together. You can spot patterns in errors and get helpful insights about your application’s performance.
Key Benefits of Integrating Allure with WebdriverIO
Integrating Allure with WebdriverIO is easy. You just need to use the Allure WebdriverIO adapter. First, install the npm packages. Next, add a few setup lines to your WebdriverIO project. With Allure, you can change its configuration without hassle. This means you can modify how your reports appear and control the level of detail in them.
Here are some key benefits:
Clear and Organized Reports: Allure reports show your tests in a clear way. They have steps, attachments, timing, and info about the environment.
Easy-to-Understand Visuals: Allure displays your results in a fun and simple manner. This helps you analyze data and spot trends fast.
Better Teamwork: Allure gives tools like testing history and linking issues. This helps developers, testers, and stakeholders work together better.
These benefits speed up testing and make it better.
Overview of Allure’s Features and Capabilities
The Allure Report is great because it can fulfill many reporting needs. If you need a quick summary of your tests or a close look at one test case, Allure has it. It helps you keep your tests organized. You can sort them by features, stories, or any other way you like.
This organization is designed to be simple and user-friendly. For example, a team member can easily find tests that are failing for a certain feature. This allows them to choose which bugs to fix first. They can also understand how these fixes will impact the entire application.
Let’s look at the main features of Allure for WebdriverIO:
Feature
Description
Detailed Test Results
Provides comprehensive details for each test case, including steps, attachments, logs, and timings.
Hierarchical Organization
Enables grouping and categorizing tests based on features, stories, or other criteria for better organization.
Screenshots & Attachments
Allows attaching screenshots, videos, logs, and other files to test cases for easier debugging and analysis.
Customizable Reports
Offers flexibility in customizing the appearance and content of the report to meet specific needs.
Integration with CI/CD Tools
Seamlessly integrates with popular CI/CD tools, allowing for automated report generation and distribution.
Historical Data & Trends
Tracks historical test data, enabling the identification of trends and patterns in test results over time.
Output Directory
After each test run, Allure generates a directory (customizable) containing all the report data, ready to be served by the Allure command-line tool.
Step-by-Step Guide to Integrating Allure Report with WebdriverIO
Ready to improve your WebdriverIO reports using Allure? Let’s go through the simple setup process step by step. We will discuss the basic setup and how to customize it for your needs. The steps are easy, and the benefits are fantastic. By the end of this guide, you will know how to create helpful Allure reports for your WebdriverIO projects.
We will learn how to install packages. We will also examine configuration files. Get ready to discover the benefits of good test reporting.
Prerequisites
Make sure you have Node.js installed. Create a new WebdriverIO project if you don’t have one.
npm init wdio .
During this setup, WebdriverIO will generate a basic project structure for you.
Step 1: Install Dependencies
To integrate Allure with WebdriverIO, you need to install the wdio-allure-reporter plugin:
npm install @wdio/allure-reporter –save-dev
npm install allure-commandline –save-dev
Step 2: Update WebdriverIO Configuration
In your wdio.conf.js file, enable the Allure reporter. Add the reporter section or update the existing one:
js
Copy code
exports.config = {
// Other configurations…
reporters: [
[‘allure’, {
outputDir: ‘allure-results’, // Directory where allure results will be saved
disableWebdriverStepsReporting: false, // Set to true if you don’t want webdriver actions like clicks, inputs, etc.
disableWebdriverScreenshotsReporting: false, // Set to true if you don’t want to capture screenshots
}]
],
// The path of the spec files will be resolved relative from the directory of
// of the config file unless it’s absolute.
//
specs: [
‘./test/specs/webdriverioTestScript.js’
],
// More configurations…
}
Step 3: Example Test with Allure Report
Here’s a sample WebdriverIO test that integrates with Allure:
const allureReporter = require(‘@wdio/allure-reporter’).default;
describe(‘Launch_Application_URL’, () => {
it(‘Given I launch “Practice Test Automation” Application’, async () => {
allureReporter.addFeature(‘Smoke Suite :: Practice Test Automation Application’); // Adds a feature label to the report
allureReporter.addSeverity(‘Major’); // Marks the severity of the test
allureReporter.addDescription(‘Open Google and perform a search for WebdriverIO’);
await browser.url(‘https://practicetestautomation.com/practice-test-login/’);
allureReporter.addStep(‘Given I launch Practice Test Automation Application’);
var result = await $(‘//h2[text()=”Test login”]’);
await expect(result).toBeDisplayed();
});
});
describe(‘Login_Functionality’, () => {
it(‘When I login with valid Credential’, async () => {
const txtUsername = await $(‘#username’);
await txtUsername.setValue(‘student’);
allureReporter.addStep(‘Enter Username : student’);
const txtPassword = await $(‘#password’);
await txtPassword.setValue(‘Password123’);
allureReporter.addStep(‘Enter Password : Password123’)
const btnLogin = await $(‘//button[@id=”submit”]’);
await btnLogin.click();
allureReporter.addStep(‘Click Login Button’);
});
});
describe(‘Verify_Home_Page’, () => {
it(‘Then I should see Logged In successfully Message’, async () => {
const result = await $(‘//h1[text()=”Logged In Successfully”]’);
await expect(result).toBeDisplayed();
allureReporter.addStep(‘Then I should see Logged In successfully Message’);
});
});
In this test:
allureReporter.addFeature(‘Feature Name’) adds metadata to the report.
addStep() documents individual actions during the test.
Step 4: Run Tests and Generate Allure Report
1.Run the tests with the command:
npx wdio run ./wdio.conf.js
This will generate test results in the allure-results folder.
2.Generate the Allure report:
npx allure generate allure-results –clean
3.Open the Allure report:
npx allure open
This will open the Allure report in your default web browser, displaying detailed test results.
Note : If you want to generate a allure report in a single html file, follow below steps
Open cmd for framework location
enter “allure generate –single–file D:QATestWebdriverIO-JSallure-resultsâ€
It will generate single html file in “allure-report†folder as below.
Step 5: Adding Screenshots
You can configure screenshots to be captured on test failure. In the wdio.conf.js, ensure you have the afterTest hook set up:
afterTest: async function(test, context, { error, result, duration, passed, retries }) {
await browser.takeScreenshot();
},
Elevating Your Reporting Game with Allure
The best thing about Allure is how simple it is to customize. It is more than just a standard reporting tool. Allure lets you change your reports to fit your project’s needs. You can also change how Allure operates by editing your wdio.conf.js file. This will help it match your workflow just right.
You can make your reports better by adding key details about the environment. You can also make custom labels for easier organization and connect with other tools. Check out advanced features like adding test attachments. For example, if you want to take a screenshot during your test, you can use Allure’s addAttachment function. This function allows you to put useful visual info straight into your report.
Customizing Reports for Comprehensive Insights
You can do much more with Allure than just setting it up. You can change your reports by adding metadata right in your test code. With Allure’s API, you can add details like features, stories, and severity levels to your tests. This metadata gives useful information for your reports.
You might want to mark some tests as important or organize them by user stories. You can do this easily with Allure’s API. It makes your reports look better and feel better. Just think about being able to filter your Allure report to see only the tests related to a specific user story planned for the next release.
Adding metadata like severity helps your team concentrate on what is important. This change turns your reports from just summaries into useful tools for making decisions. You can explore Allure’s addLabel, addSeverity, and other API features to make the most of customized reporting.
Tips and Tricks for Advanced Allure Reporting Features
Let’s improve our Allure reporting with some helpful tips. Using Allure with WebdriverIO makes it even better. For example, you can use the takeScreenshot function from WebdriverIO along with Allure. By capturing screenshots at important times during your tests, like when there is a failure or during key steps, you can add pictures to your reports.
Allure’s addArgument function is really helpful. It helps you remember important details that can help with debugging. For example, when you test a function using different inputs, you can use addArgument to record those inputs and the results. This makes it easier to connect failures or strange behavior to specific inputs.
Remember to use Allure’s command-line interface (CLI) to create and view your reports on your computer. After running your tests and when your allure-results directory is full, go to your project root in your terminal. Then, type these commands:
allure generate allure-results –clean
allure open
This will make your report and open it in your default browser. It’s easy!
Conclusion
Using the Allure Report with WebdriverIO can make your testing better. You will receive clear test reports that provide useful information. There are many advantages to adding Allure. It lets you change how your reports look and use special tools. Connecting Allure with WebdriverIO is easy; just follow a simple guide. This strong tool can fix common reporting issues and improve your testing. With Allure, you will easily see all your test results. This helps you to make smart choices for your projects. Use Allure’s helpful features to improve your reports and make your testing a success.
Frequently Asked Questions
How Can I Customize Allure Reports to Fit My Project Needs?
Customization is very important in Allure. You can change the settings in the Allure reporter by updating your wdio.conf.js file. This lets you choose where the allure-results folder will be located and how to arrange the results. You can also include metadata and attachments directly in your test code. This way, you can create reports that meet your needs perfectly.
What Are the Common Issues Faced While Integrating Allure with WebdriverIO and How to Resolve Them?
To fix issues with Allure integration, start by checking if you have installed the Allure CLI and the WebdriverIO plugin (@wdio/allure-reporter) using npm. Next, ensure that your wdio.conf.js file has the right settings for the Allure reporter.
The post Essential Guide to Allure Report WebdriverIO appeared first on Codoid.
Source: Read More