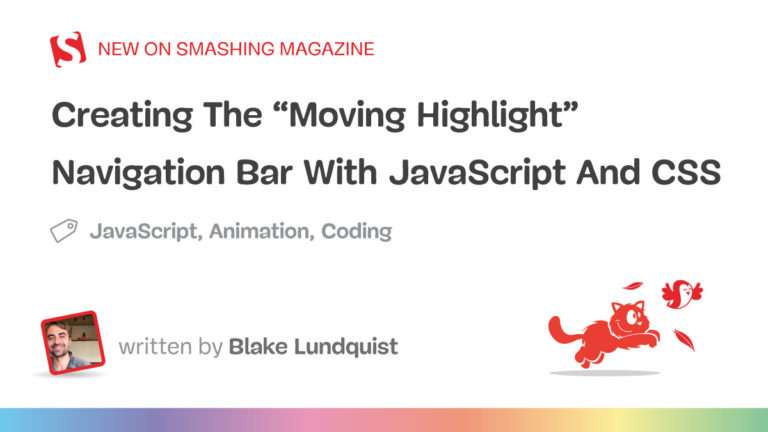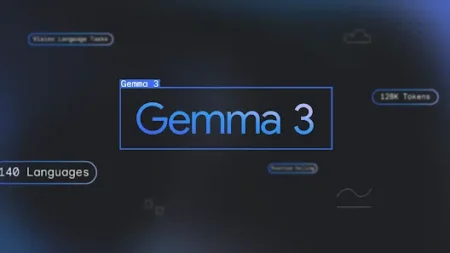Search
News & Updates
The most capable model you can run on a single GPU or TPU. Source: Read MoreÂ
It’s unfortunate, but the Microsoft and Xbox layoffs, cuts, and cancellations have dominated the week’s news cycle. But we want to hear your opinions. Source: Read More / Windows Central
Windows Recall is gaining some interesting new features designed to enhance privacy and usability on Windows 11. Source: Read More / Windows Central
The Dell 32 Plus 4K QD-OLED Monitor (S3225QC) puts its impressive, spatial tracking 5-speaker system front and center, but it’s awfully low on ports. Source: Read More / Windows Central
Artificial Intelligence
Native image output is available in Gemini 2.0 Flash for developers to experiment with in…
Introducing Gemini Robotics and Gemini Robotics-ER, AI models designed for robots to understand, act and…
Training Diffusion Models with Reinforcement Learning We deployed 100 reinforcement learning (RL)-controlled cars into rush-hour…
PLAID is a multimodal generative model that simultaneously generates protein 1D sequence and 3D structure,…