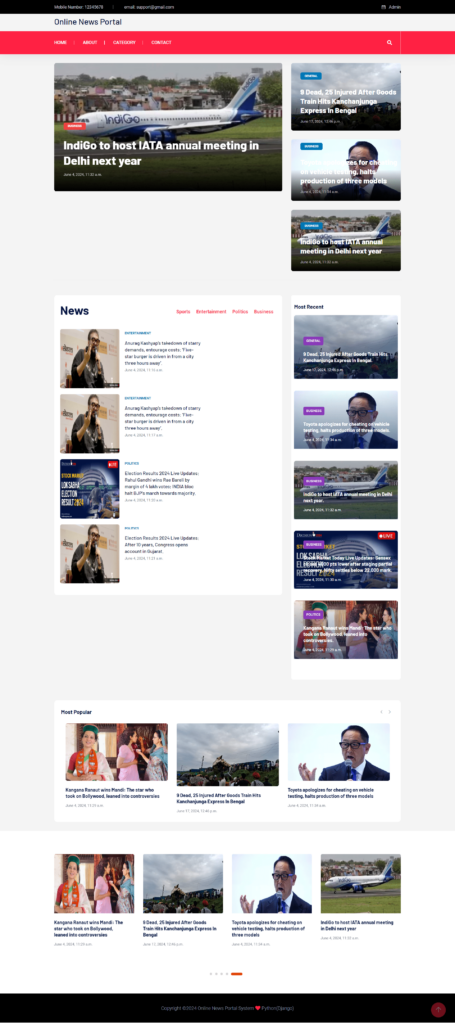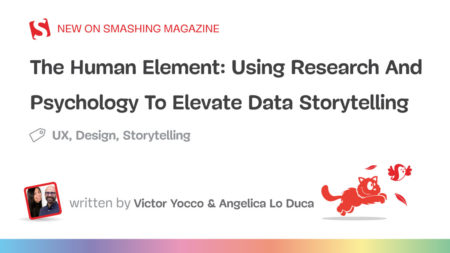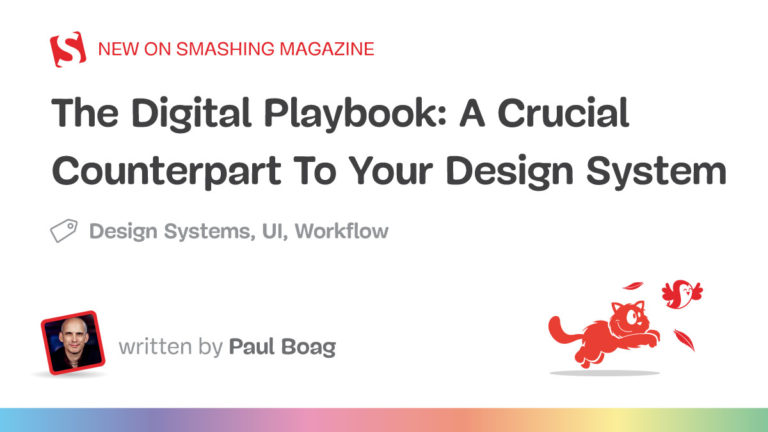Search
News & Updates
Web accessibility testing tools help developers and testers identify and fix barriers that prevent people with disabilities from accessing online content. One such powerful yet simple tool is ANDI (Accessible Name & Description Inspector).Developed by the Social Security Administration (SSA), ANDI Accessibility testing Tool is a free and lightweight browser extension designed to help web
The post ANDI Accessibility Testing Tool Tutorial appeared first on Codoid.
Test Guild – Automation Testing Tools Community
Solving the Top 6 Mobile Automation Challenges Fast (DevAssure Guide)
Are you tired of struggling with the mobile test automation setups? Does managing devices and maintaining separate Android and iOS test suites consume too much of your valuable time? You’re not alone. In our annual TestGuild community survey, 44% of our members are using mobile testing and 53% of them are facing important issues with
You’re reading Solving the Top 6 Mobile Automation Challenges Fast (DevAssure Guide), originally posted on Test Guild – Automation Testing Tools Community – and copyrighted by Joe Colantonio
Developers shouldn’t have to be forced to confess to using AI in video games. They should already be transparent and let us decide for ourselves. Source: Read More / Windows Central
Razer has announced a new limited-edition Minecraft collection with four of its popular accessories decked out in Minecraft colors. All four products are available now. Source: Read More / Windows Central
Artificial Intelligence
As computer vision researchers, we believe that every pixel can tell a story. However, there…
Top News Anthropic launches a new AI model that ‘thinks’ as long as you want…
In a world where technology and storytelling intertwine like never before, a new chapter is…
Bridge the gap of last mile issues 1. Differentiate your startup by addressing last mile…