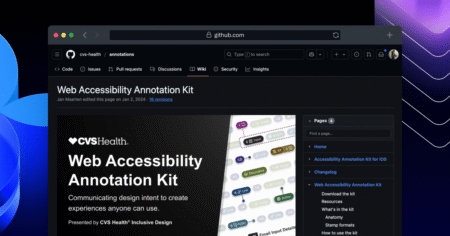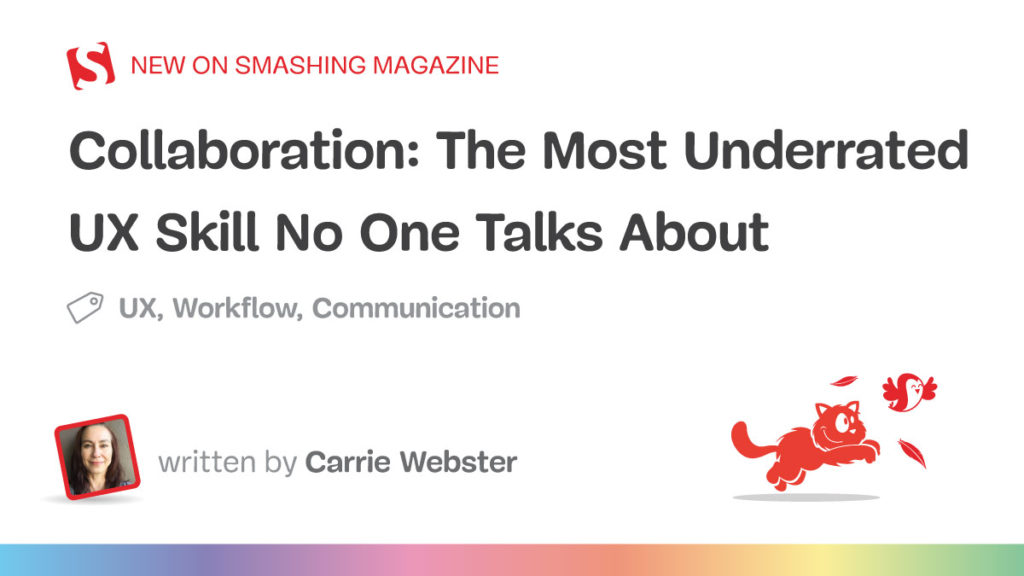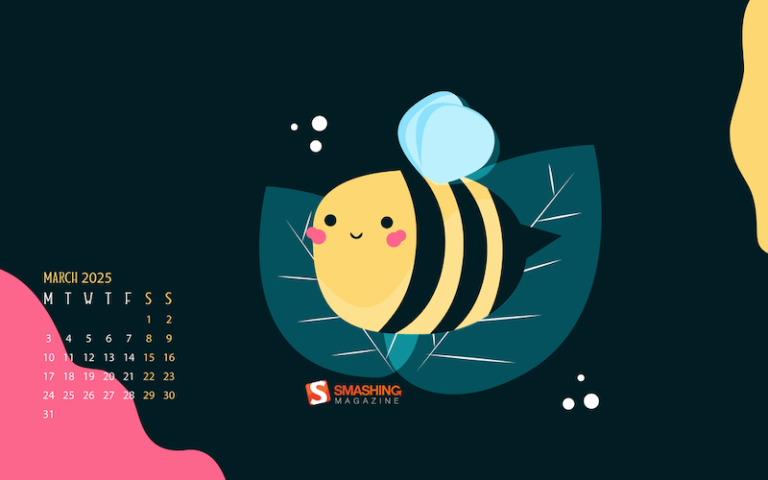Search
News & Updates
⚡ Weekly Recap: Airline Hacks, Citrix 0-Day, Outlook Malware, Banking Trojans and more
Ever wonder what happens when attackers don’t break the rules—they just follow them better than we do? When systems work exactly as they’re built to, but that “by design” behavior quietly opens the do …
Read more
Published Date:
Jun 30, 2025 (9 hours, 19 minutes ago)
Vulnerabilities has been mentioned in this article.
2100+ Citrix Servers Vulnerable to Actively Exploited Bypass Authentication Vulnerability
Over 2,100 vulnerable Citrix NetScaler servers remain exposed to active exploitation, despite patches being available for critical vulnerabilities that allow attackers to bypass authentication mechani …
Read more
Published Date:
Jun 30, 2025 (4 hours, 25 minutes ago)
Vulnerabilities has been mentioned in this article.
CVE-2025-6543
CVE-2025-5777
Multiple Critical Vulnerabilities in D-Link Routers Let Attackers Execute Arbitrary Code Remotely
Multiple critical vulnerabilities in D-Link router models could allow remote attackers to execute arbitrary code and gain unauthorized access to the network infrastructure.
Summary
1. Six critical vul …
Read more
Published Date:
Jun 30, 2025 (4 hours, 1 minute ago)
Vulnerabilities has been mentioned in this article.
CVE-2025-5630
CVE-2025-5624
CVE-2025-5623
CVE-2025-5622
CVE-2025-5621
CVE-2025-5620
CVE-2025-36038 RCE in IBM WebSphere
Skip to content📌 ObjectiveCVE-2025-36038 is a critical vulnerability in IBM WebSphere Application Server versions 8.5 and 9.0, allowing unauthenticated remote code execution (RCE) through the deserial …
Read more
Published Date:
Jun 30, 2025 (3 hours, 52 minutes ago)
Vulnerabilities has been mentioned in this article.
CVE-2025-36038
CVE-2025-6218
Artificial Intelligence
The most capable model you can run on a single GPU or TPU. Source: Read…
Native image output is available in Gemini 2.0 Flash for developers to experiment with in…
Training Diffusion Models with Reinforcement Learning We deployed 100 reinforcement learning (RL)-controlled cars into rush-hour…
Introducing Gemini Robotics and Gemini Robotics-ER, AI models designed for robots to understand, act and…