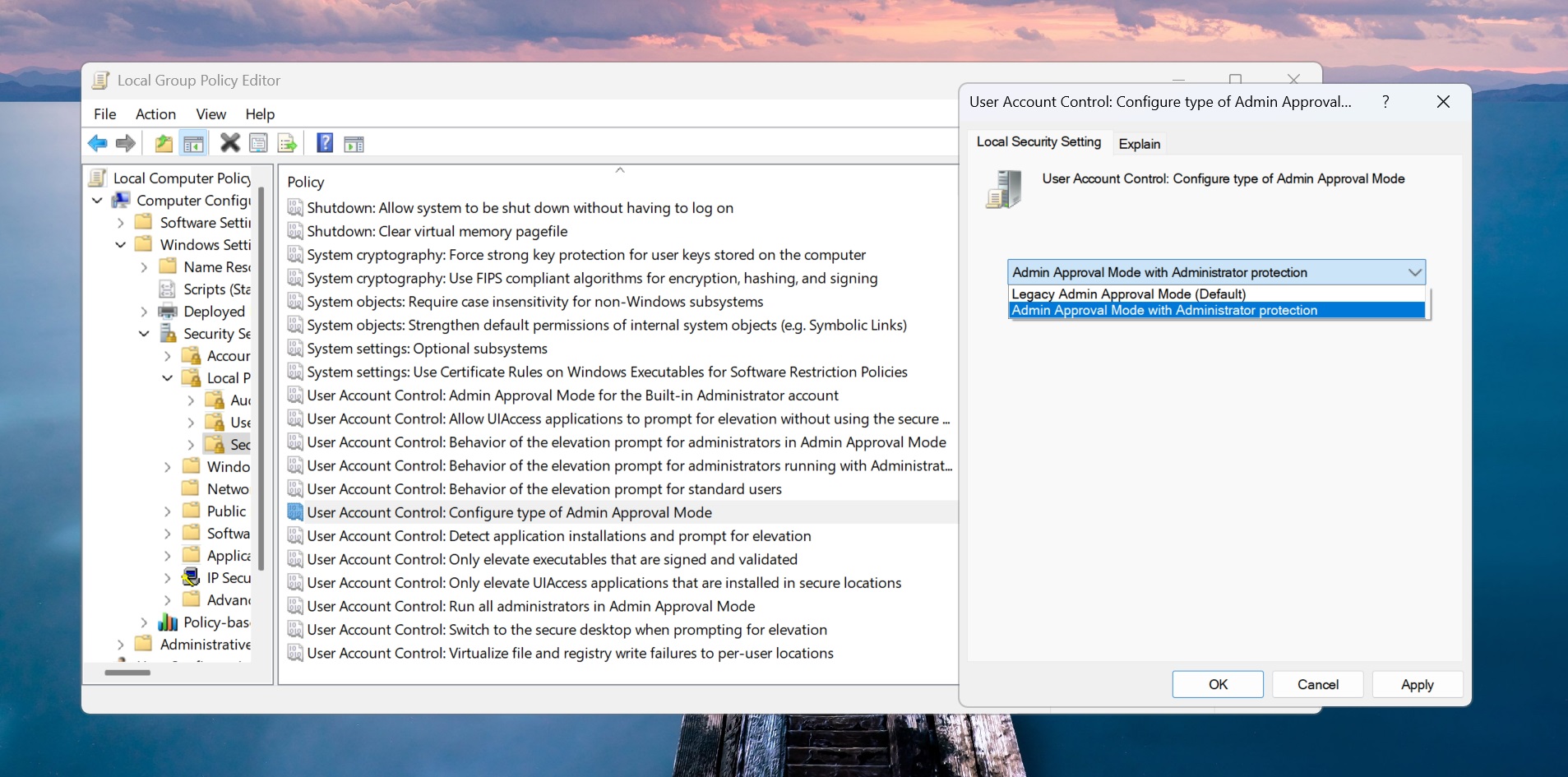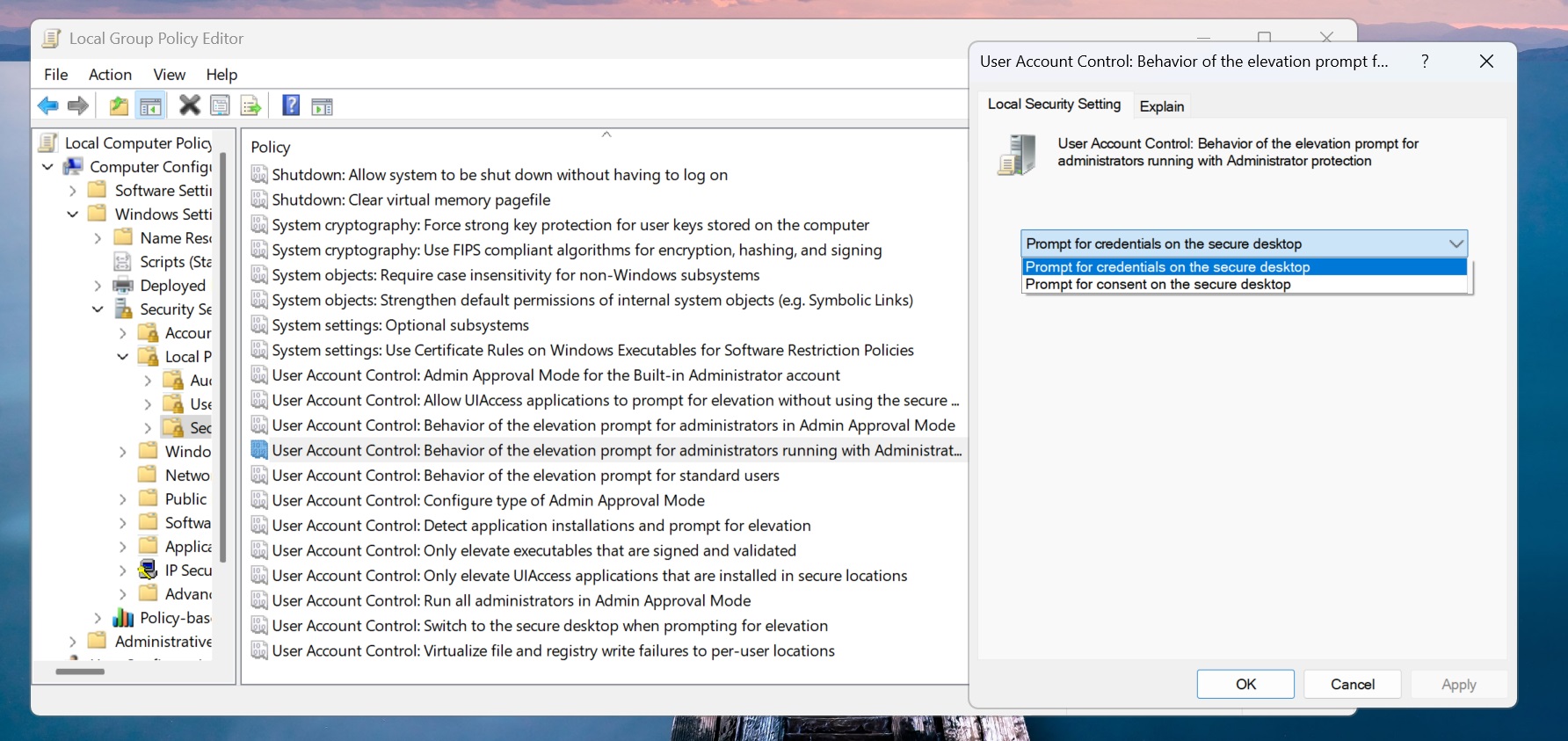Microsoft wants Windows 11 to be the most secure version of Windows, which is why it enforced the TPM 2.0 requirement, but more is coming. Microsoft has been testing a new Administrator protection feature in the preview builds.
With Adminstrator protection, Windows 11 could minimize the access to administrator rights to some specific events rather than keeping it active all the time. This new feature is now available inside the Windows Security app, but the feature is hidden by default.
We force-enabled and, doing that, added a new Adminitrator protection option to the Windows Security app. Here’s a screenshot of the feature from one of our test machines:
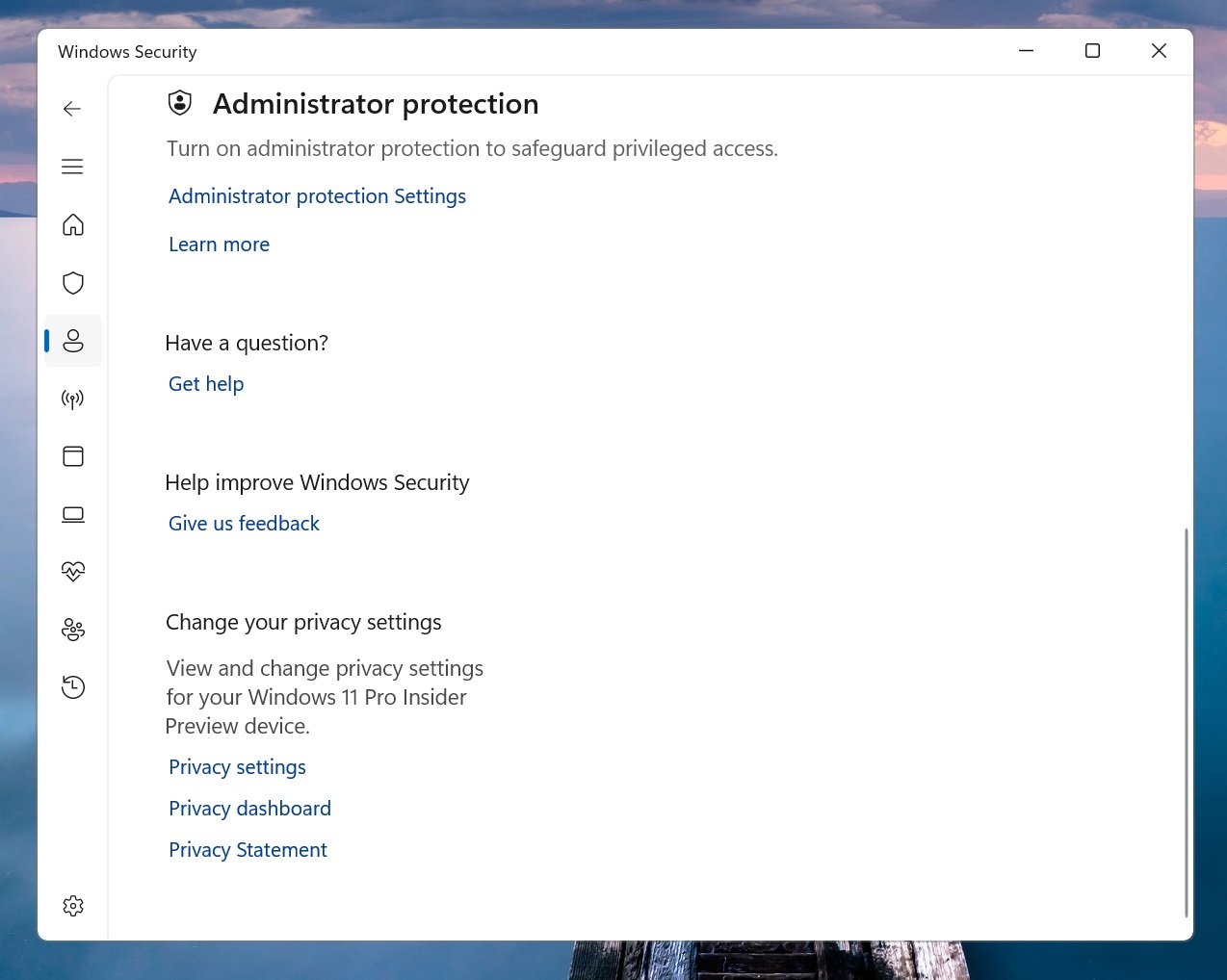
Presently, the administrator protection doesn’t do anything, but in the future, enabling it would force your PC to grant temporary administrator rights whenever needed. It adds a layer of authentication by bundling Windows Hello with it.
So, you’ll need to enter your PIN or the preferred authentication mode to grant the admin rights.
This could keep the administrator profile hidden and out of reach most of the time. When you request an action that needs administrator privileges, the OS creates a temporary admin token just for that operation.
When the task is complete, Windows deletes the temporary access token and blocks any further access to the admin profile.
While unrestricted administrator rights access is cool to have to avoid clicking a few popups, this feature imposes a new layer of security. It’s effective in shrouding you from malware and other attacks that look for an easy opening.
How to Enable Administrator Protection in Windows 11
The easiest step is to use the Windows Security app. Launch it and go to the Account Protection section. Scroll down to the Administrator protection option and click the toggle to enable the feature.
If the Windows Security doesn’t work or you want to implement the feature for all users, you can also do so using the Group Policy Editor. Here’s how:
- Open Windows Search, type gpedit.msc, and press Enter.
- Go to the Computer Configuration > Windows Settings > Security Settings > Local Policies > Security Options section.
- Double-click on the User Account Control: Configure type of Admin Approval Mode policy.
- Expand the drop-down list and select the Admin Approval Mode with Administrator protection option. Click on Apply.

- Next, open the User Account Control: Behavior of the elevation prompt for administrators running with Administrator protection policy.
- Select the Prompt for credentials option and click on Apply. Then click on the OK button.

- Close the Group Policy Editor window and restart your PC.
So, this is how you can manage the administrator protection feature on your PC. We hope that Microsoft will start enabling it by default in future updates.
It will add an extra step before granting admin rights, but we won’t suggest deactivating it.
The post Windows 11 hidden toggle reveals how to turn on or off Administrator protection appeared first on Windows Latest
Source: Read MoreÂ